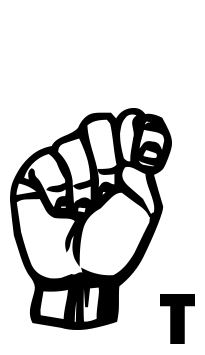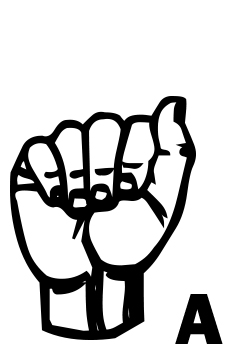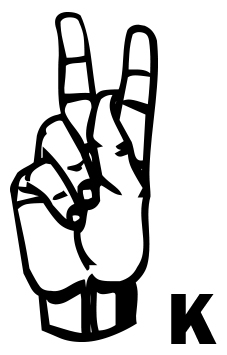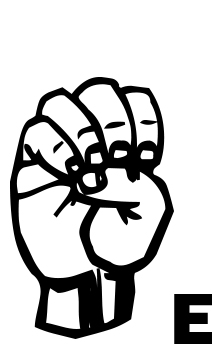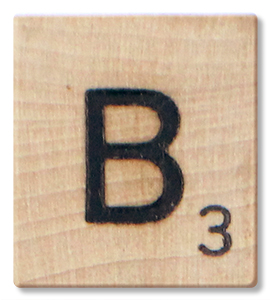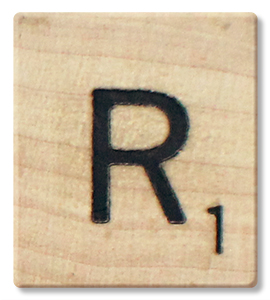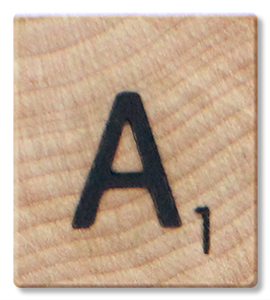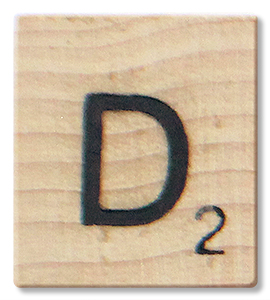iOS 12 Apple introduced Screen Time. Screen Time provides you with information on how you're using your time on your iPhone and iPad.
With Screen Time, you can see some important information. Examples include how often you pick up your device (fascinating), which apps you're using, which apps are sending the most notifications, etc.
To access Screen Time follow these steps:
- Open up the Settings app.
- Scroll down to the "Screen Time" grouped with Notifications, Sounds, and Do Not Disturb.
- Tap on "Screen Time" to see your usage statistics.
- Screen Time Syncing
- It is important to note that these statistics are collected from all iOS devices running iOS 12 where you're logged in with your iCloud account.
You can view your data across all devices or on a per device basis. To view other devices, tap on the "All Devices" label on the main ScreenTime screen and then choose "Devices" from the upper right-hand corner.
When you open up Screen Time, a chart is shown with information on your last 24 hours of iPhone usage, organized by each individual app or which app category you've used the most, such as Productivity, Games, Creativity, or Messages. If you tap on that chart, you can see even more information from either the last 24 hours or the last 7 days.
In the Screen Time section, you can set scheduled downtime (for you or others) from using apps outside of those that have been allowed with App Limits. What I really like is being able to set specific time limits on app categories like social networking or games. Of course, you can override the limit by typing in the code. When downtime is activated - you will see the apps that are in downtime (they will show as a lighter version of the app).
What if you do not want Screen Time? Just turn it off (bottom of the screen).
Unfortunately, at this time the screen recording is giving me some issues when trying to send to YouTube. I will add the video as soon as I am able to do so. It is on my Twitter feed if interested.
Brad