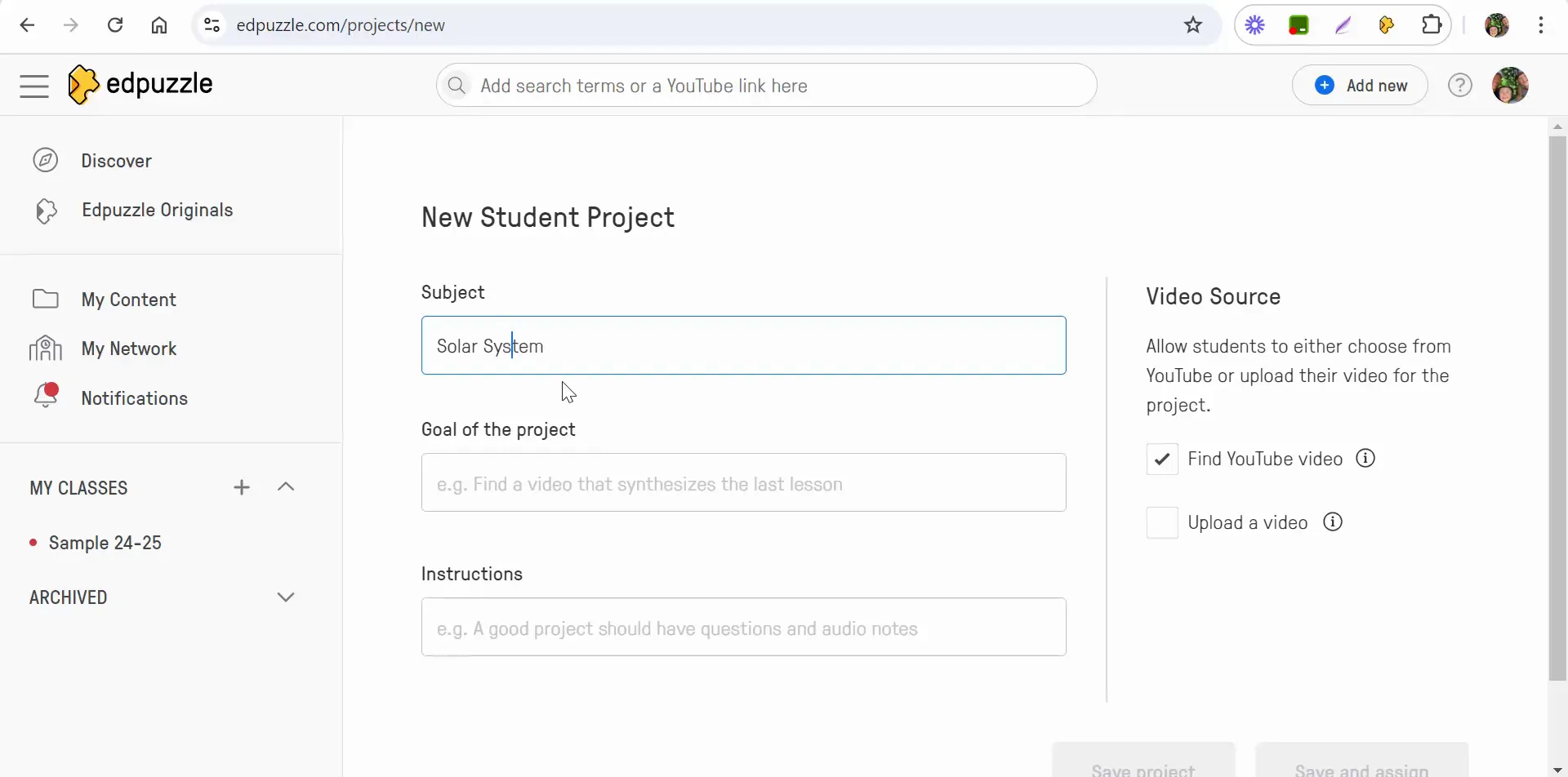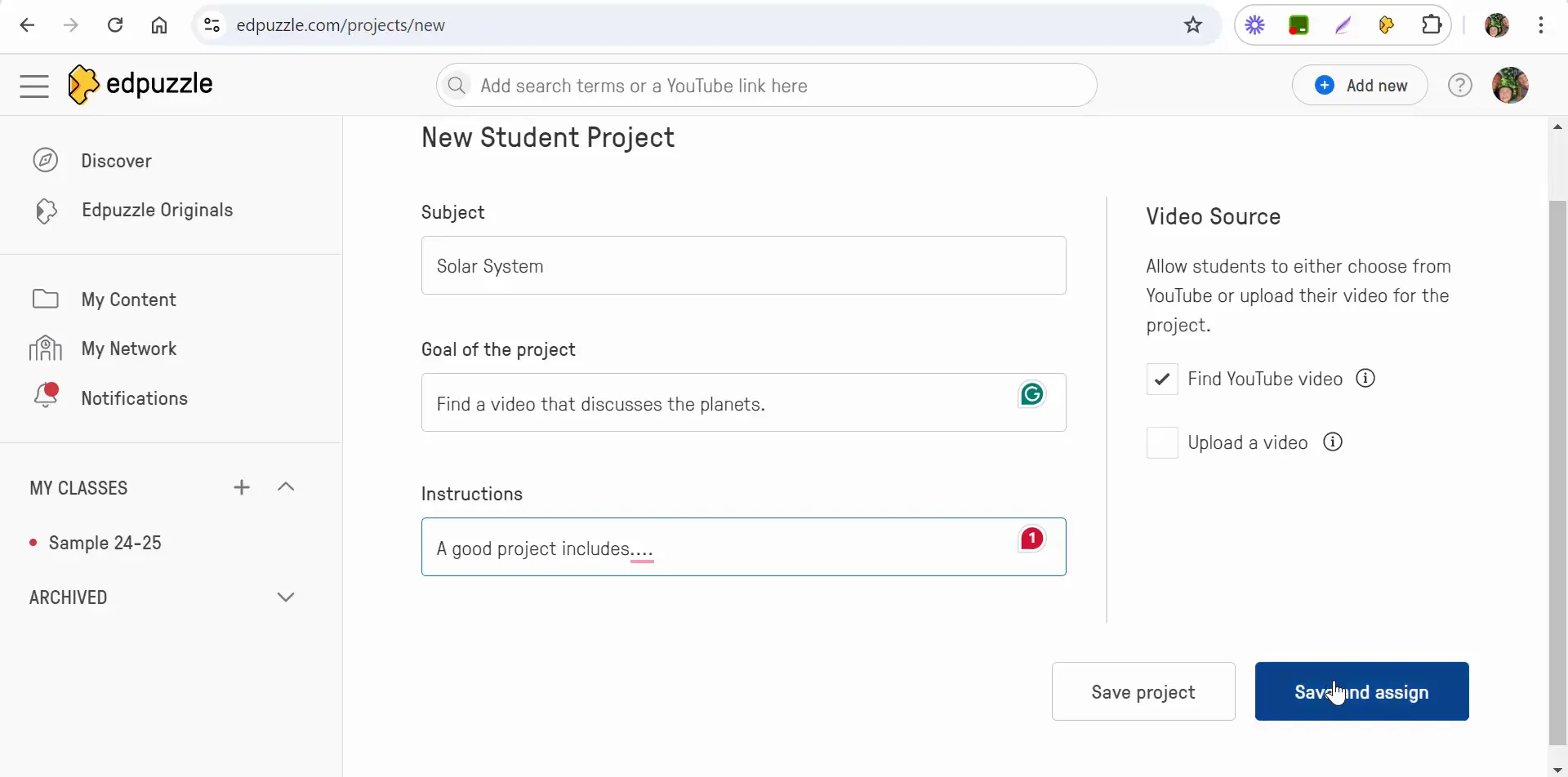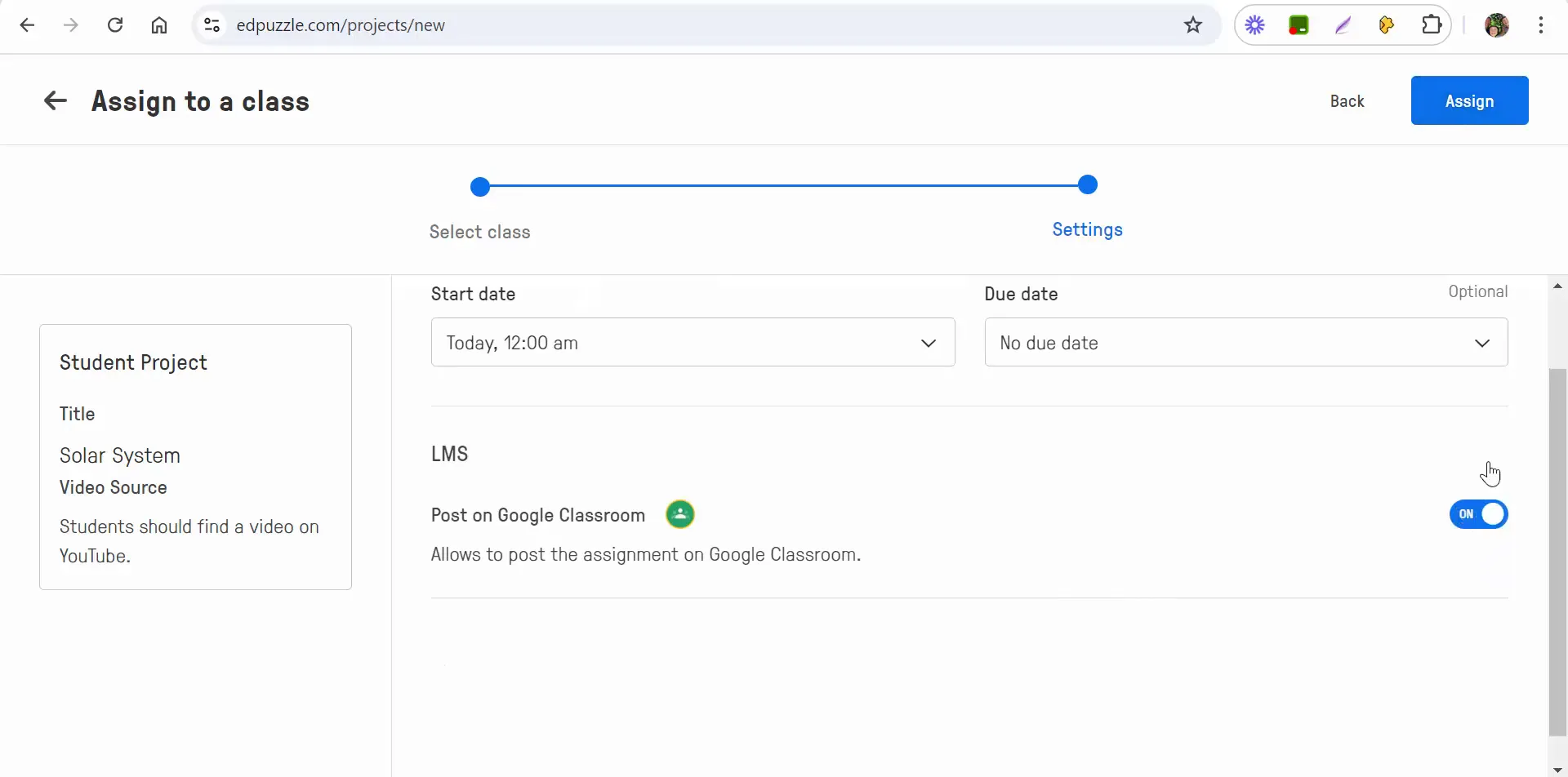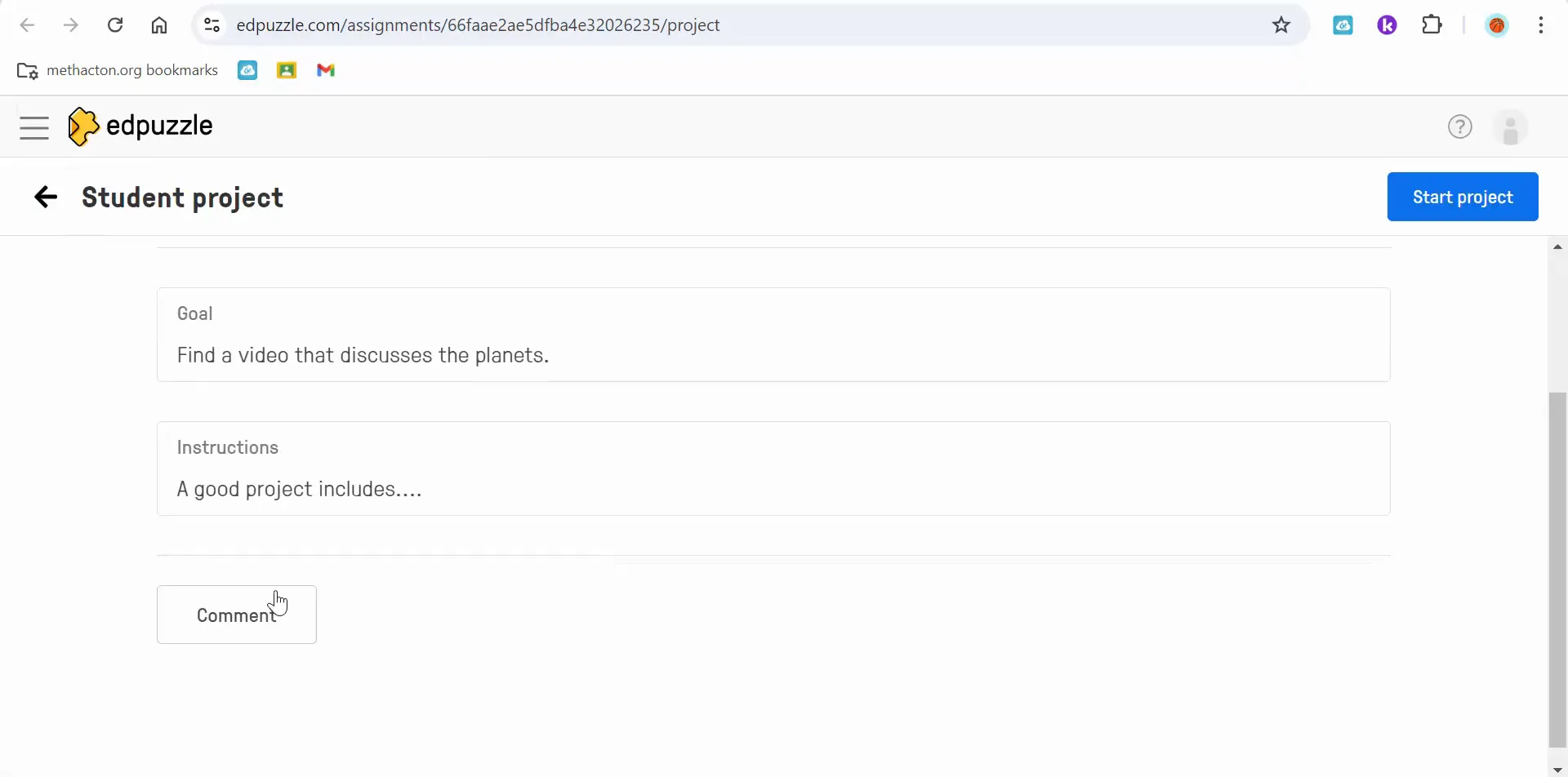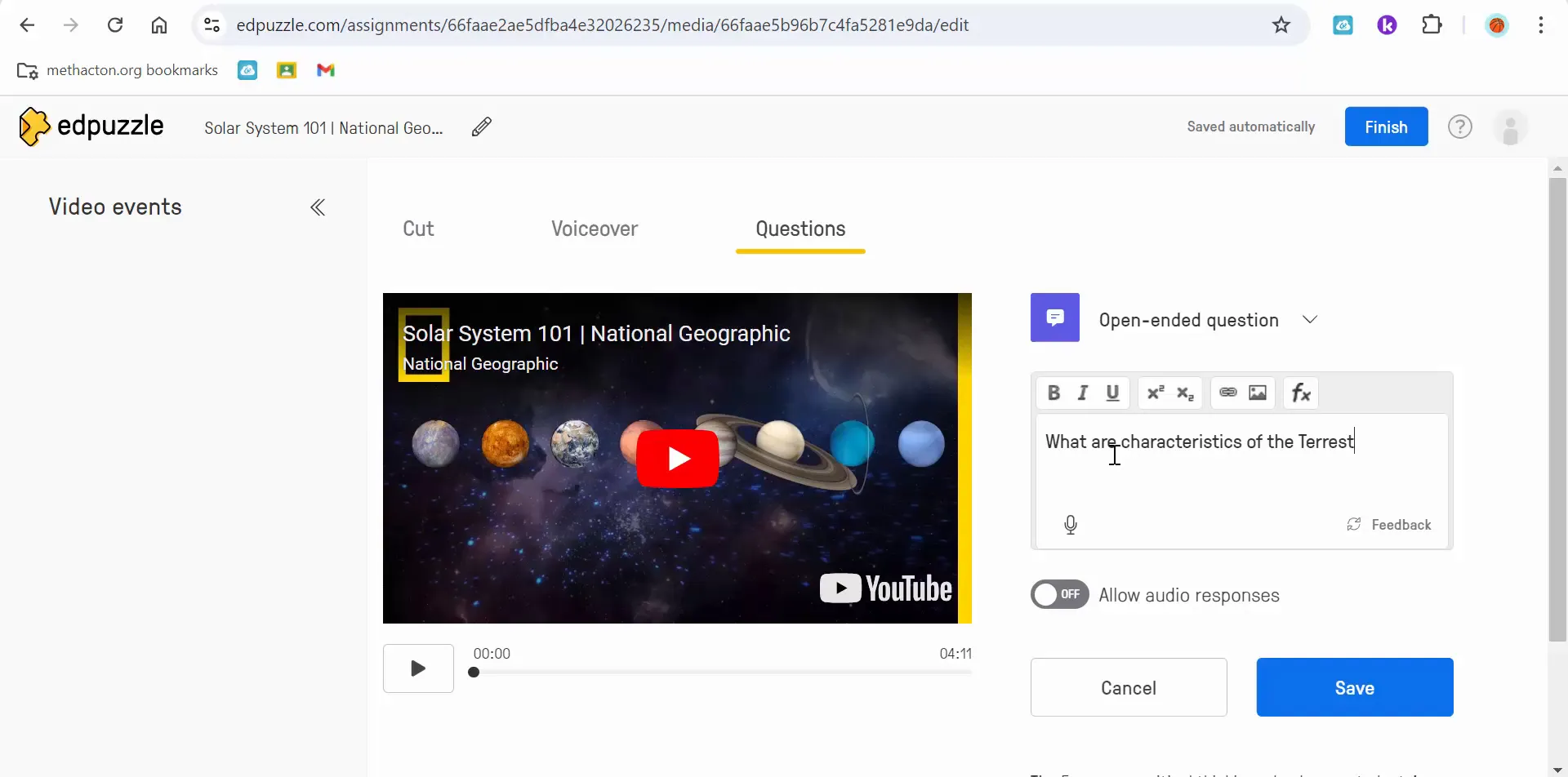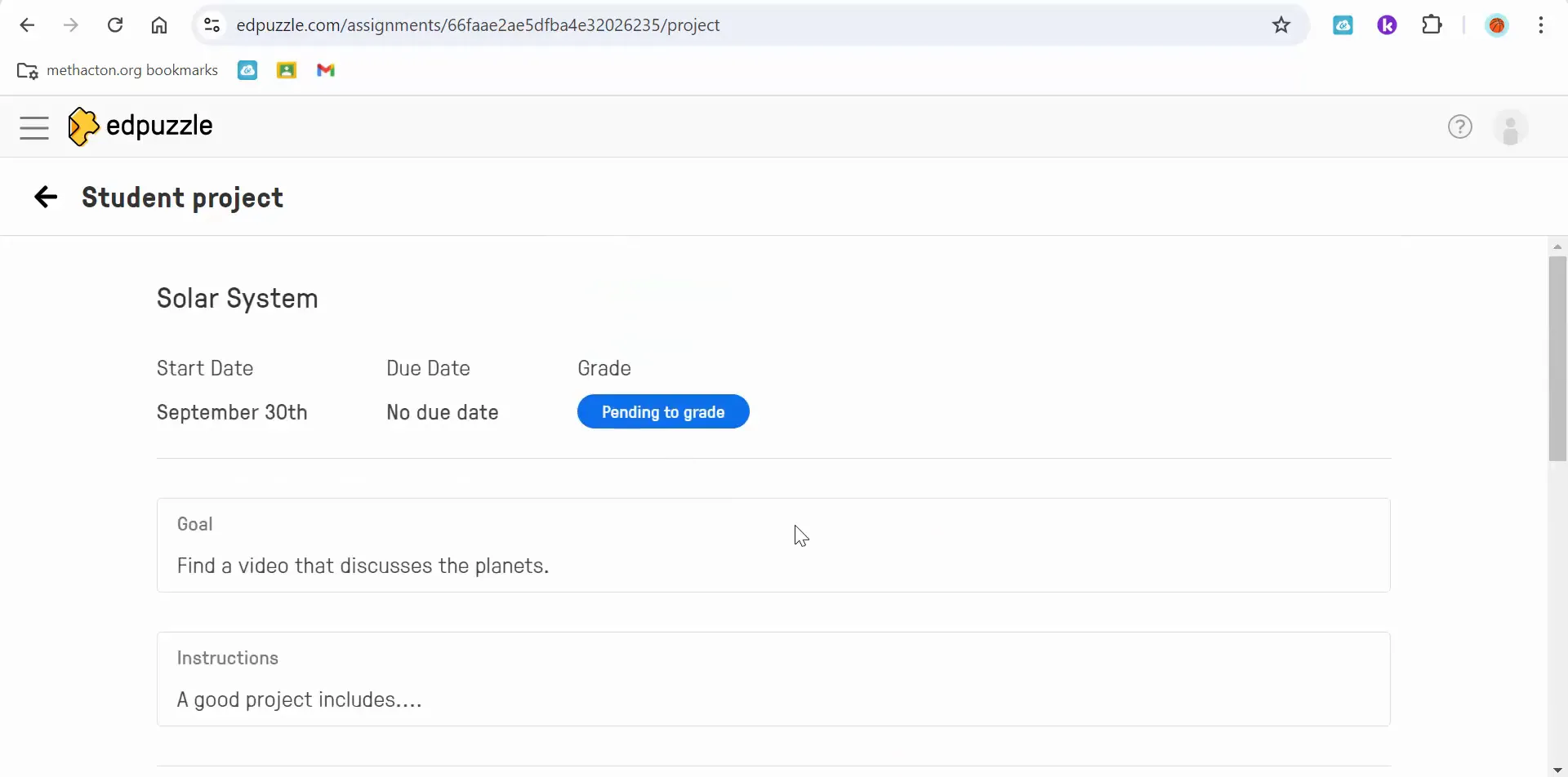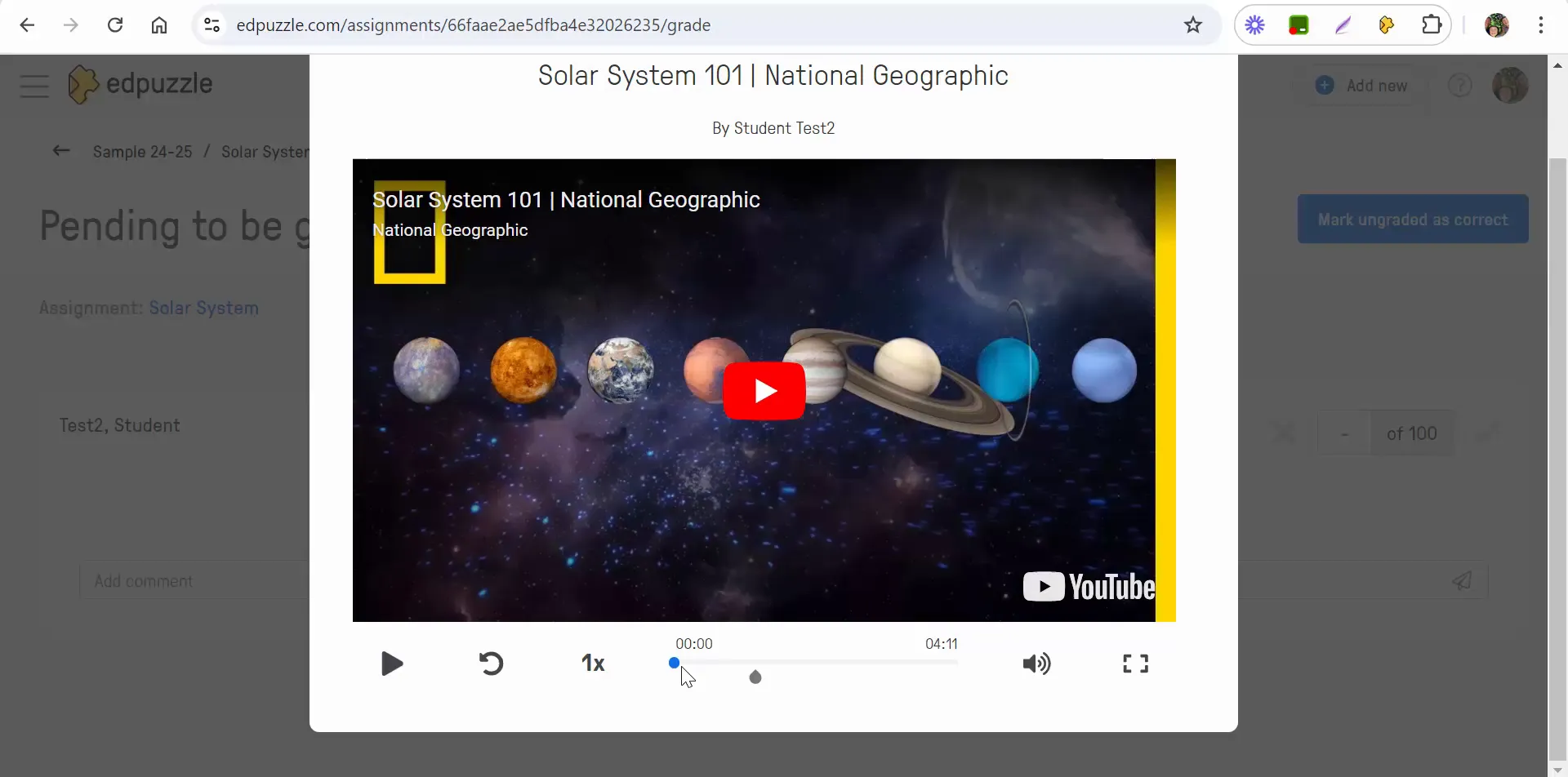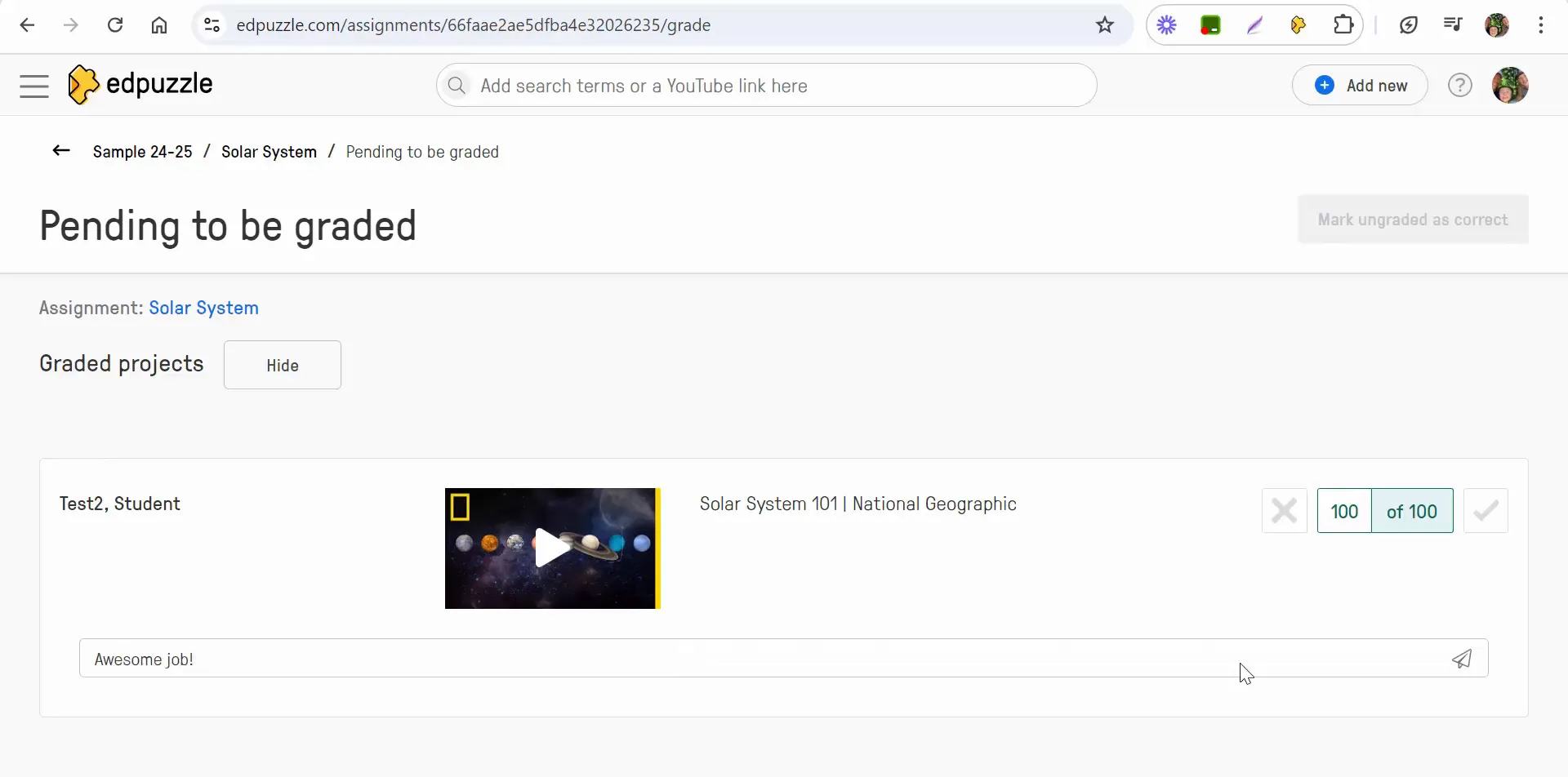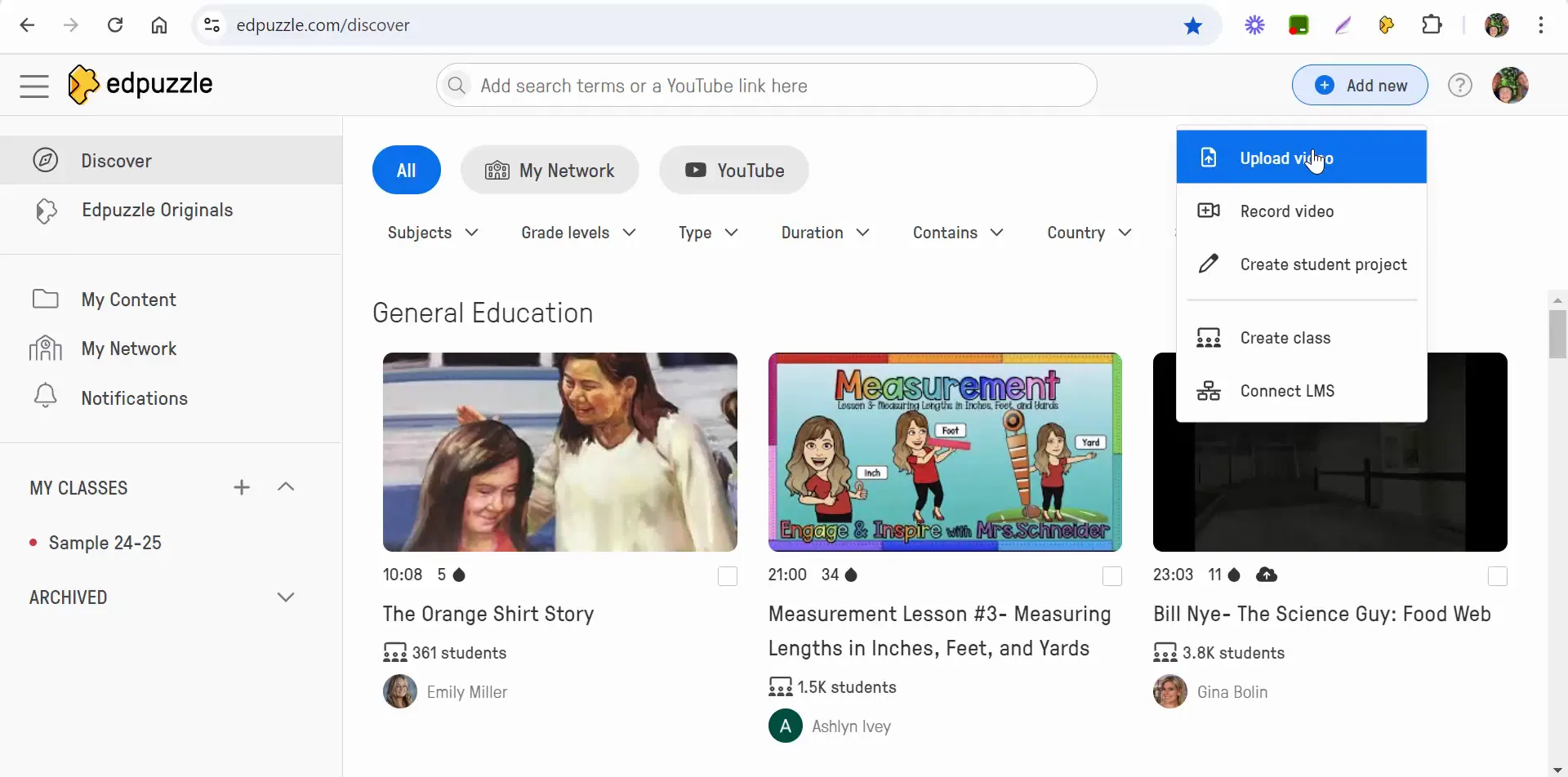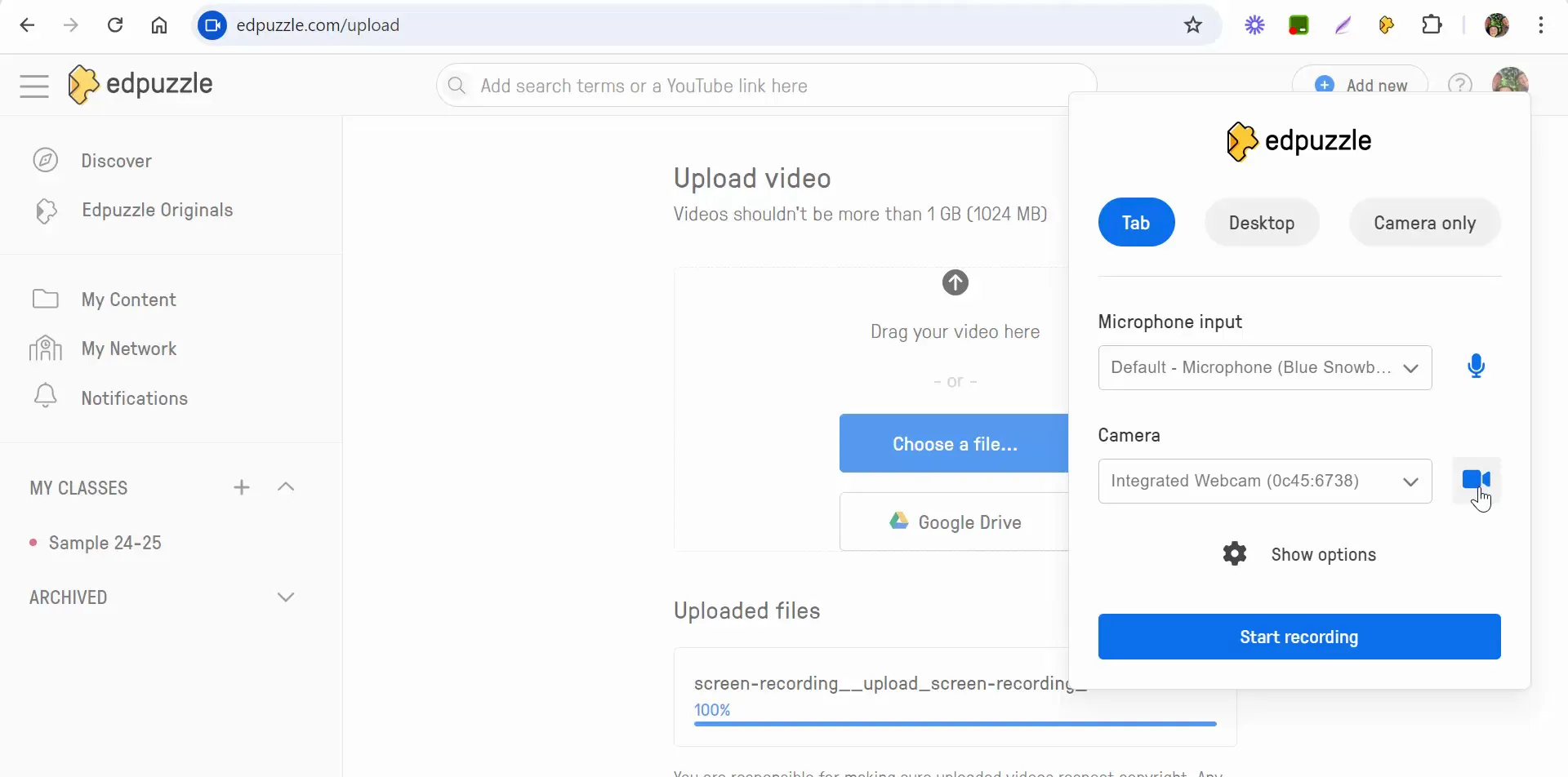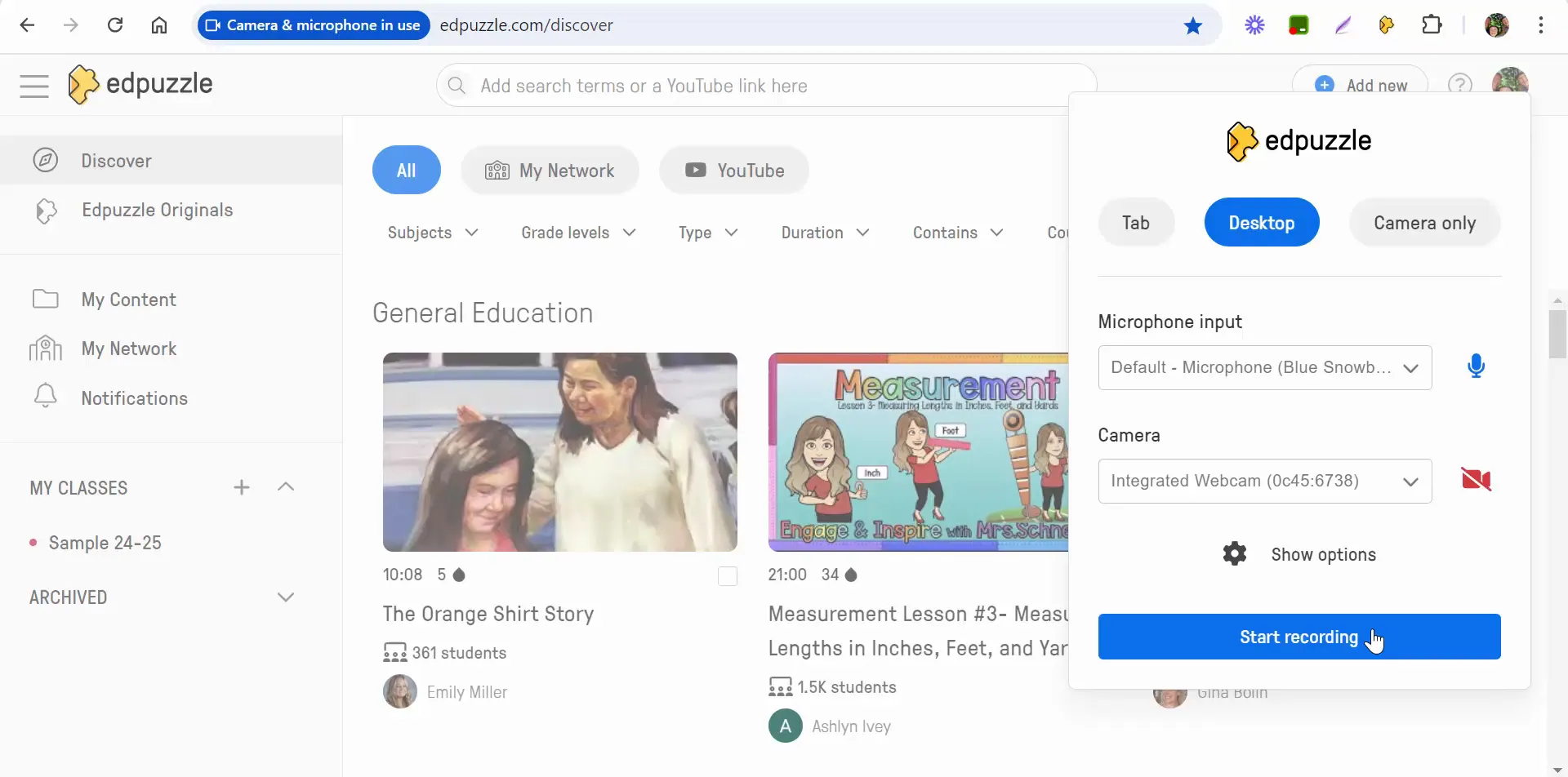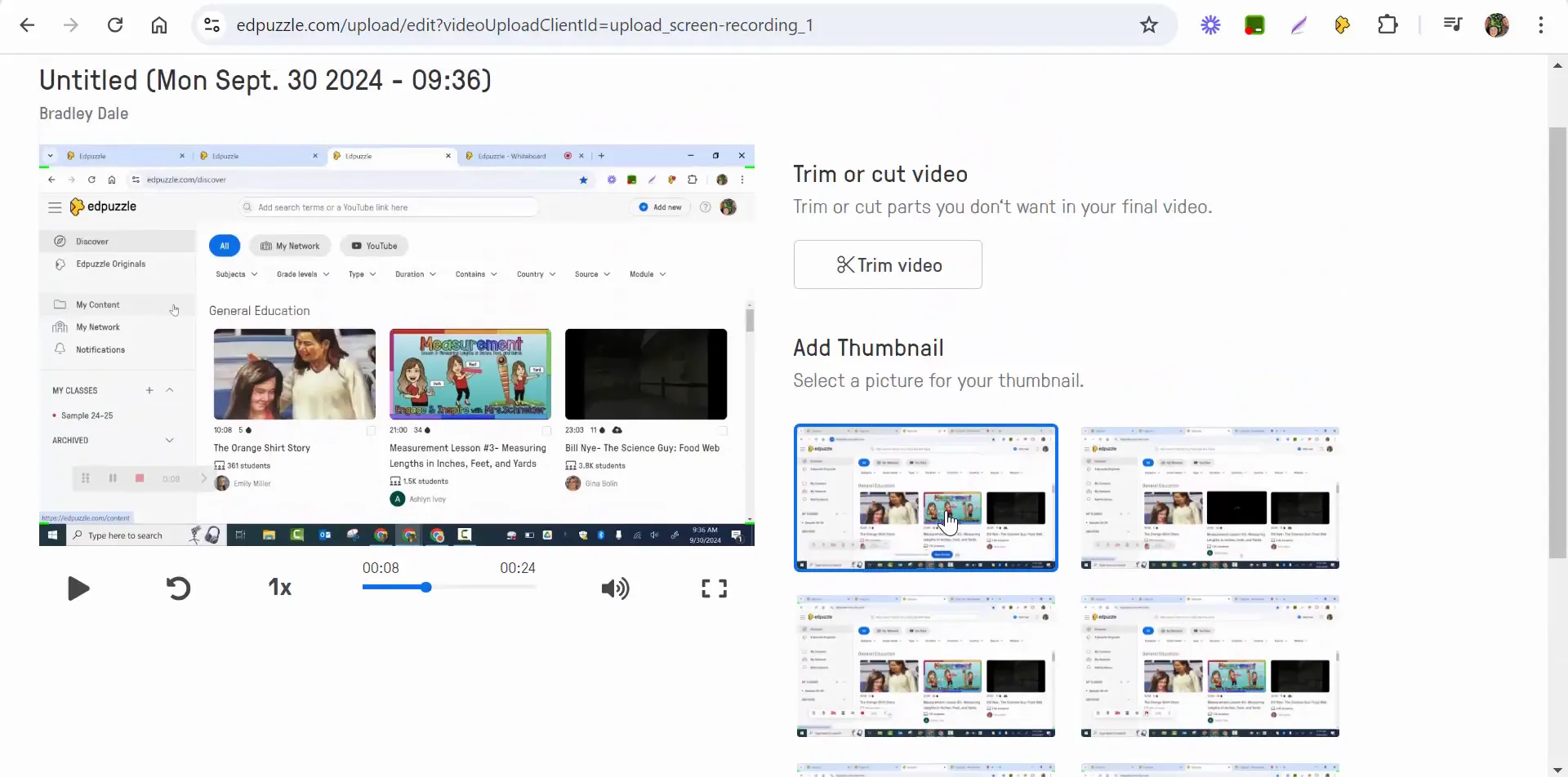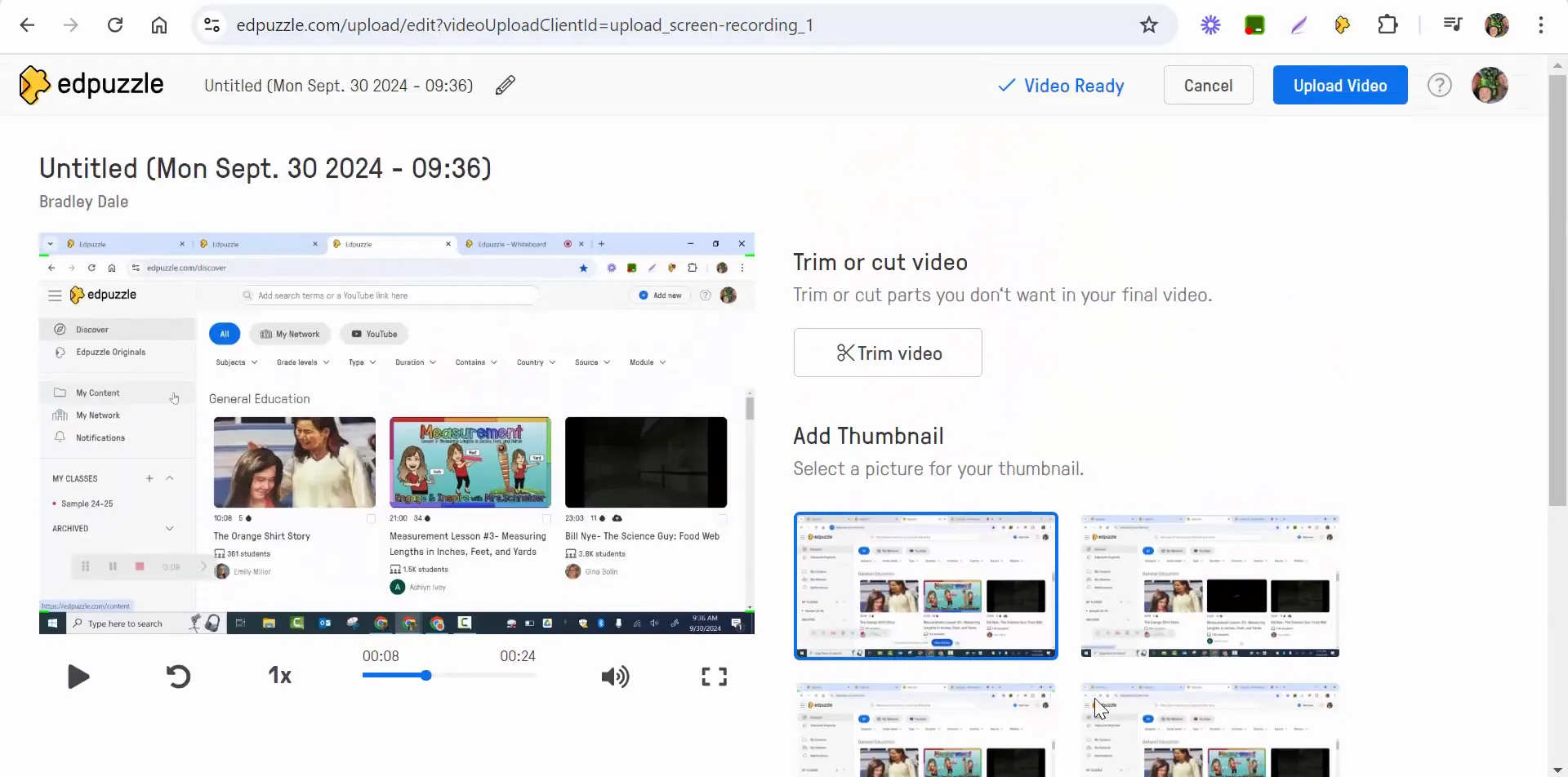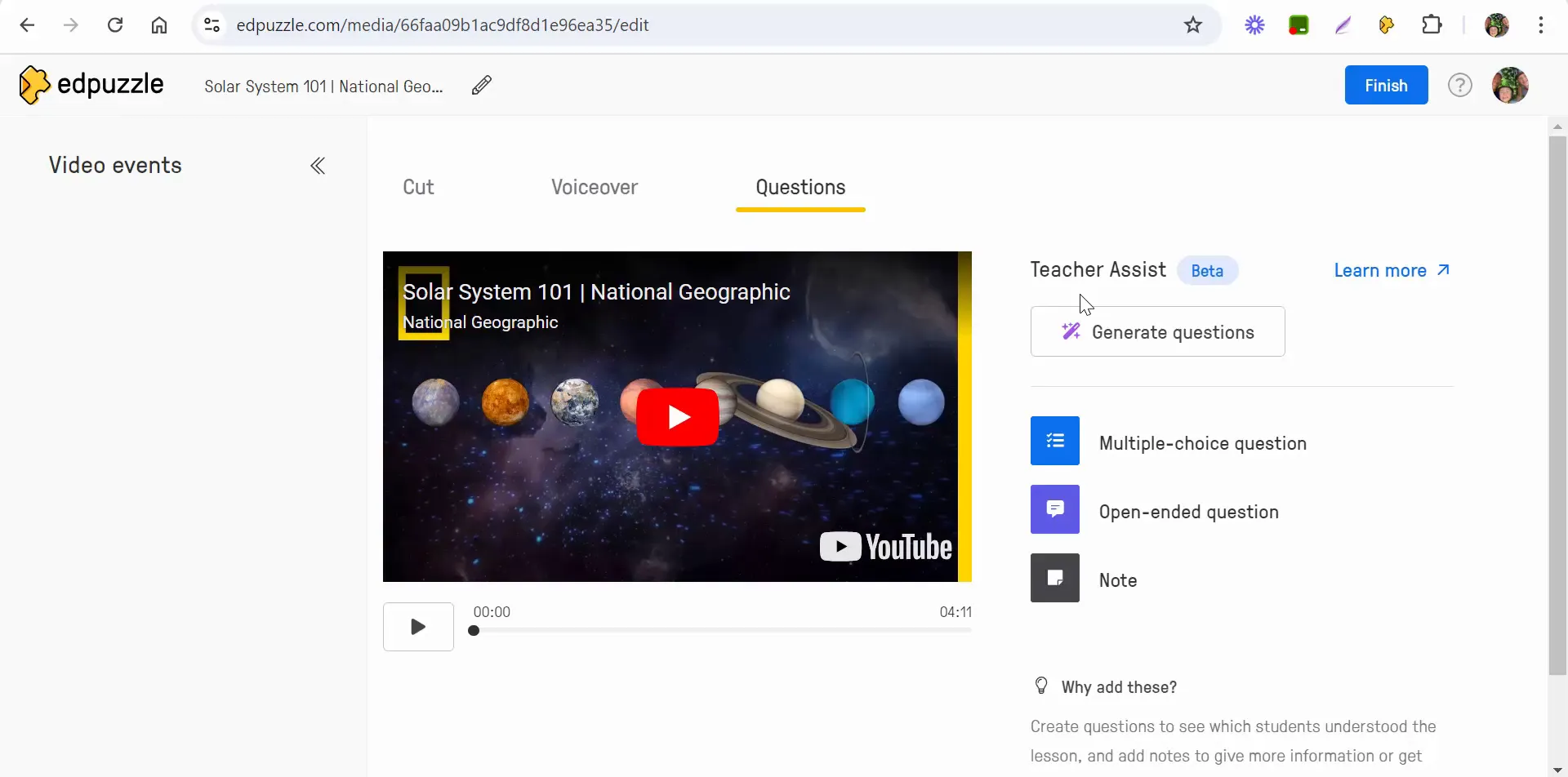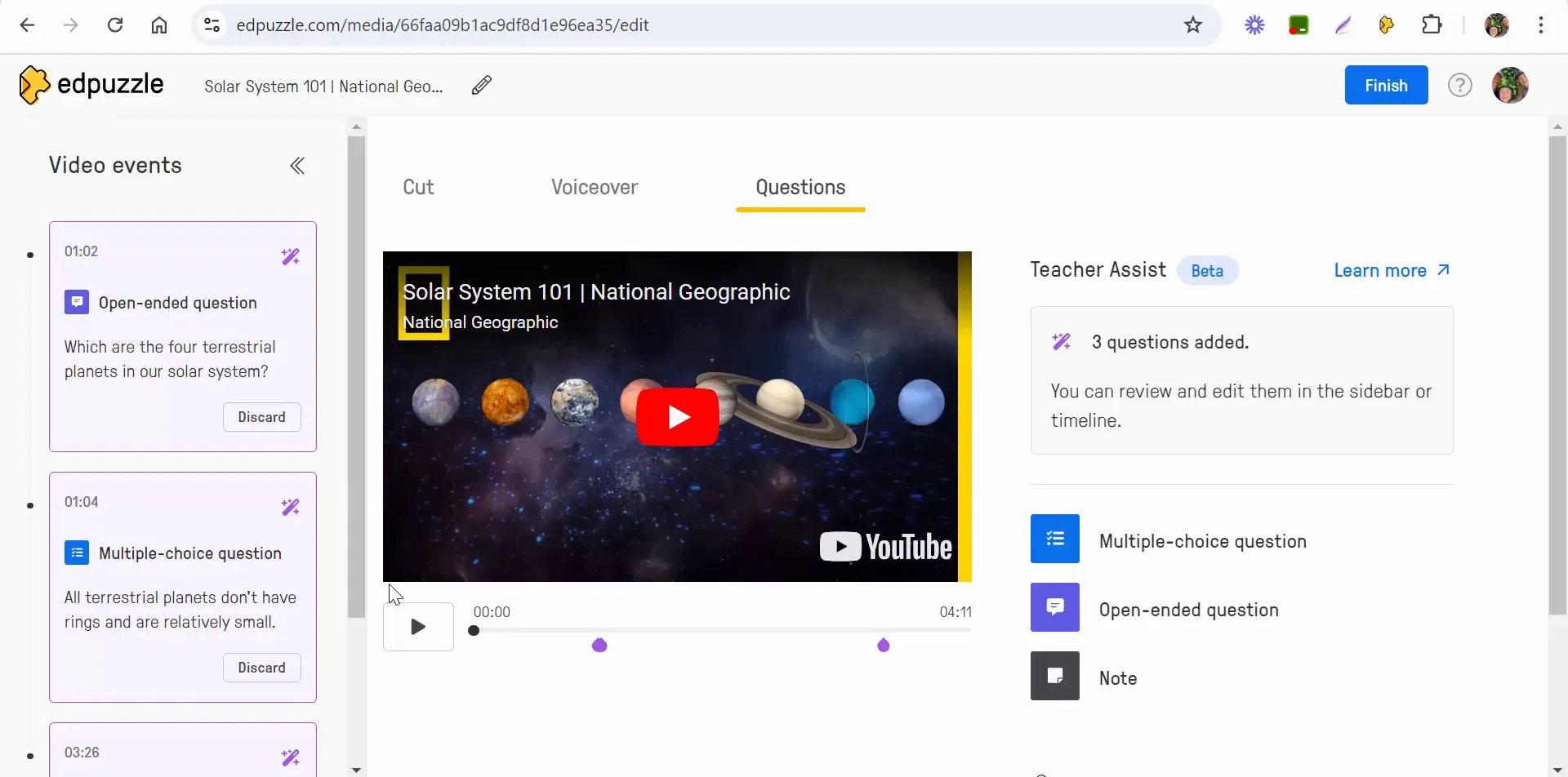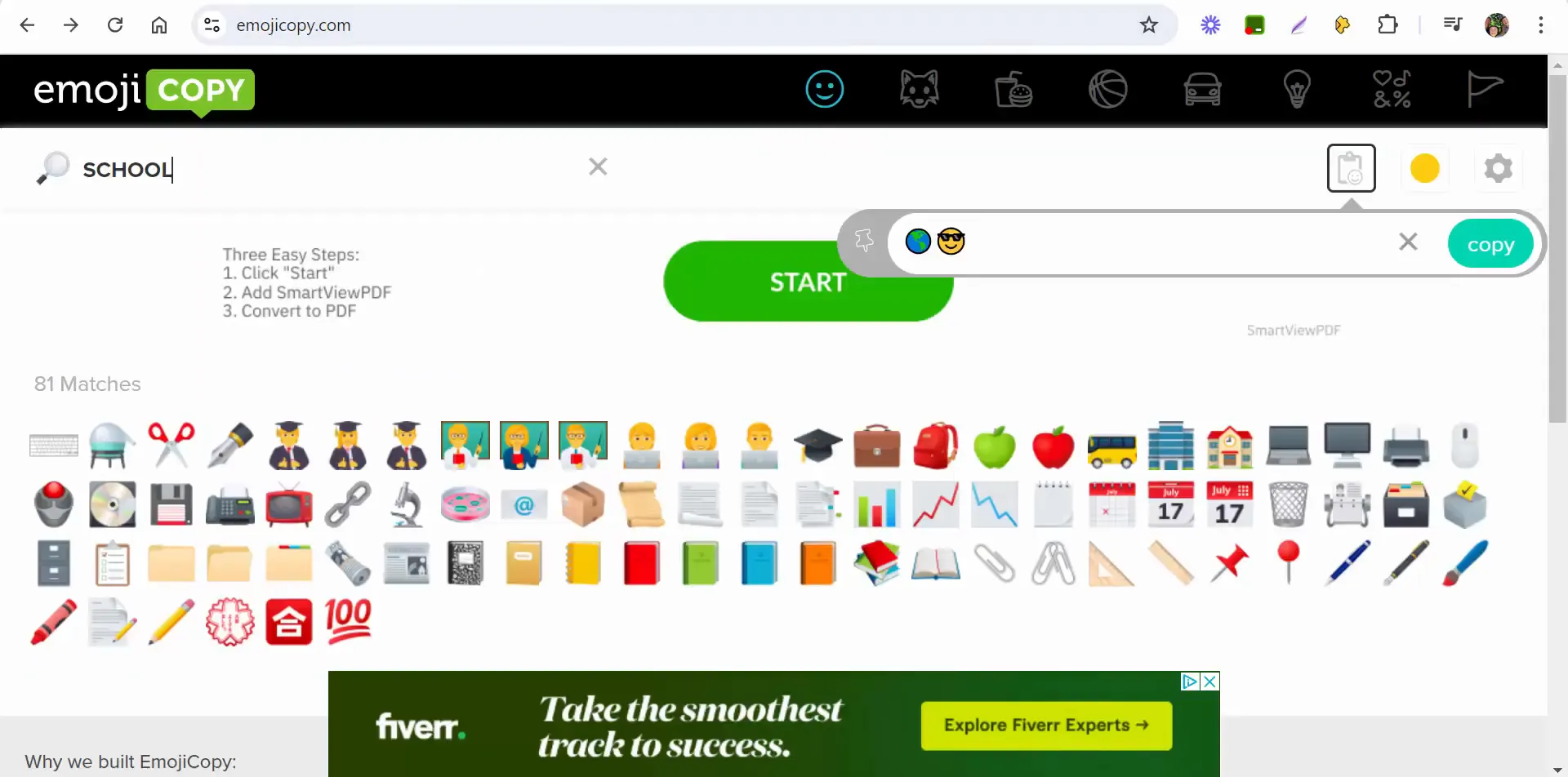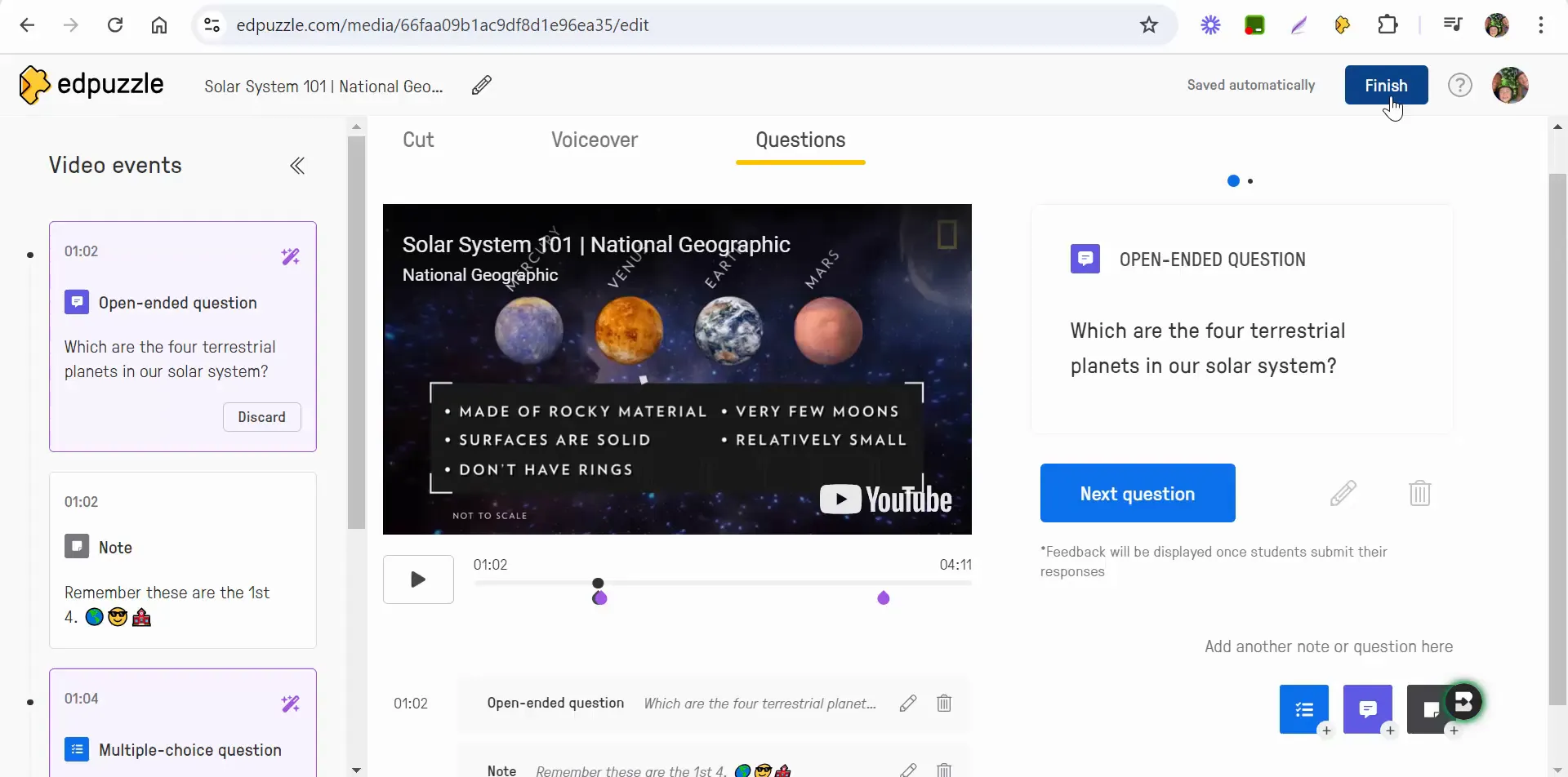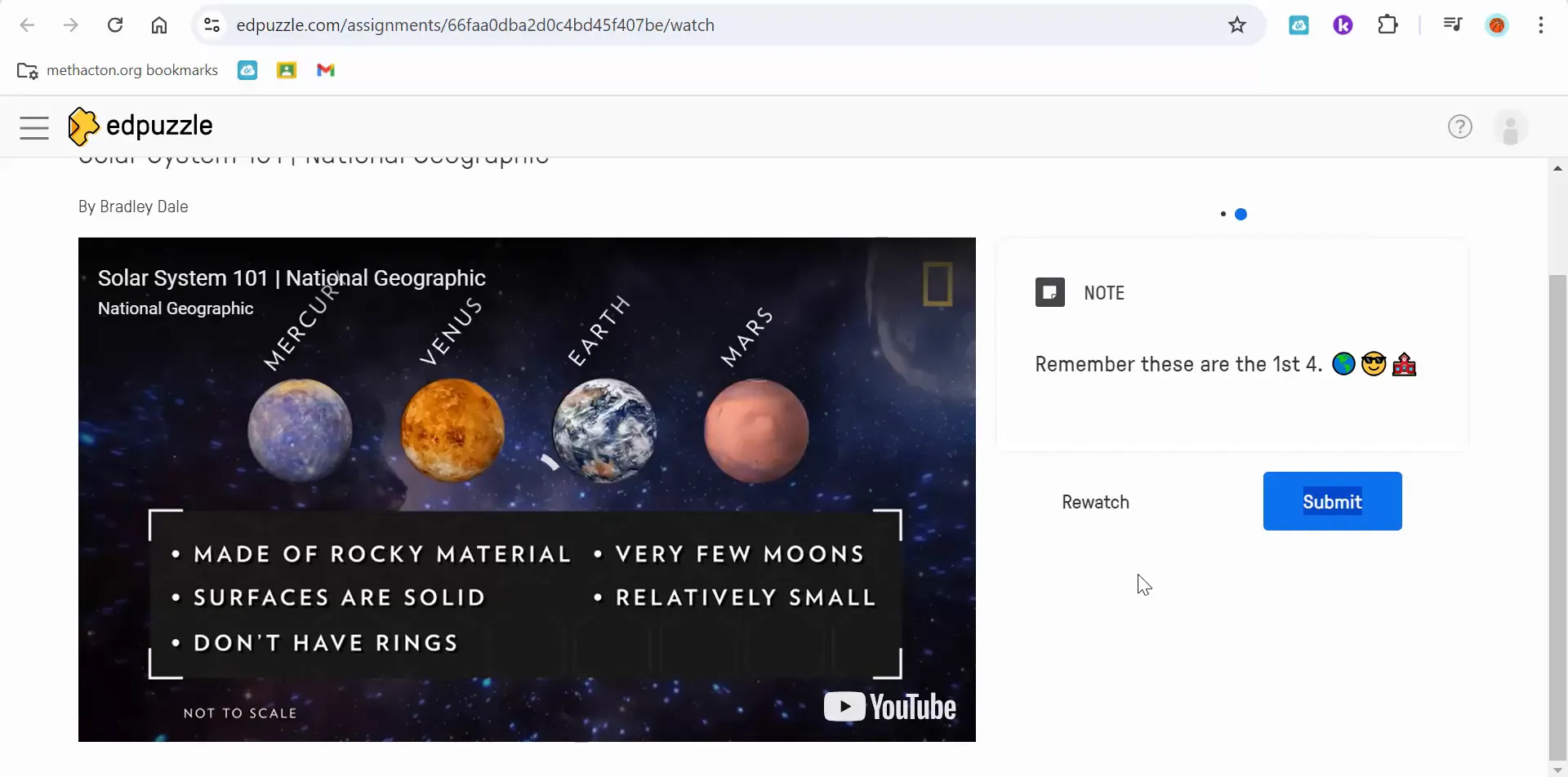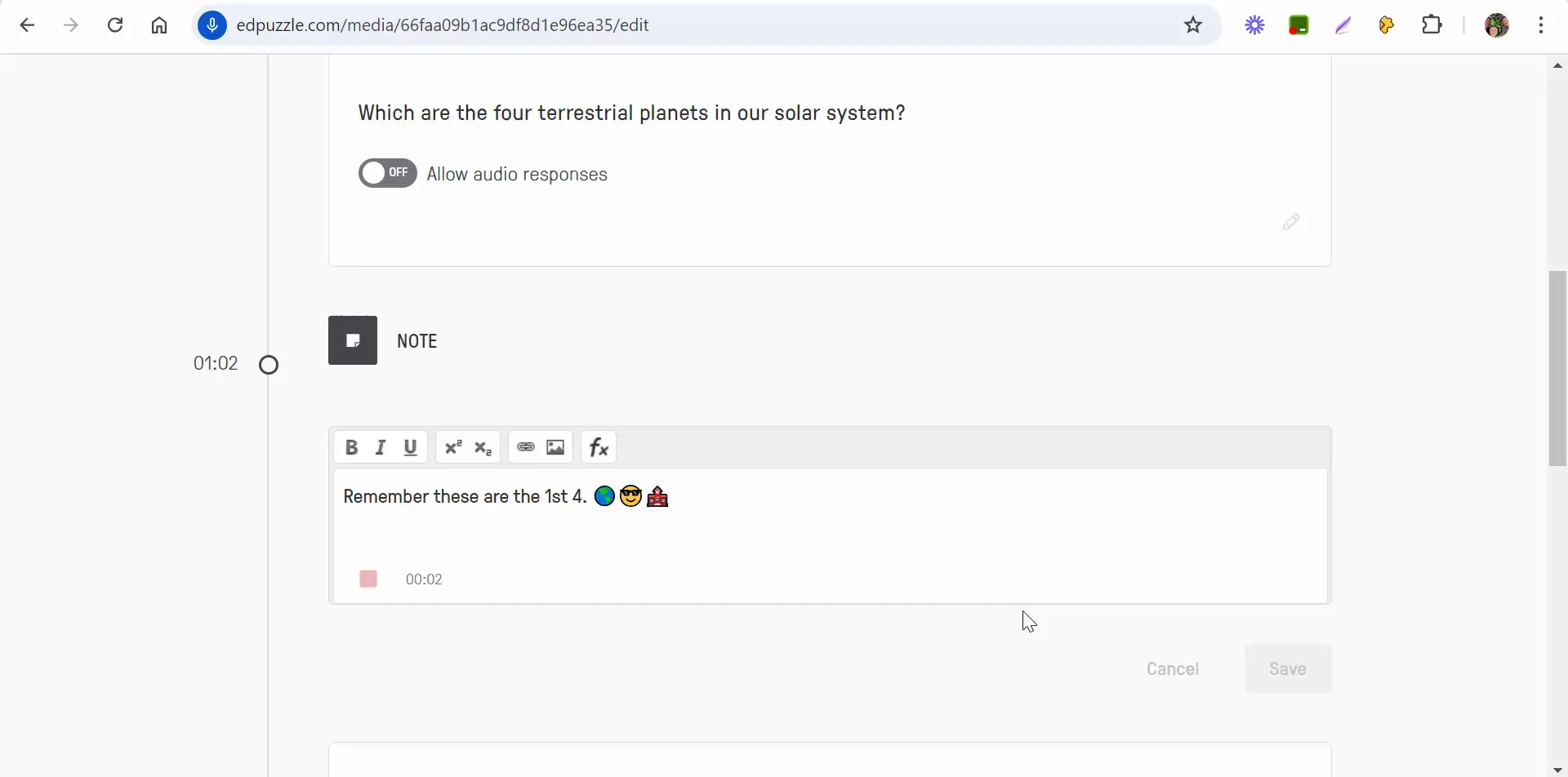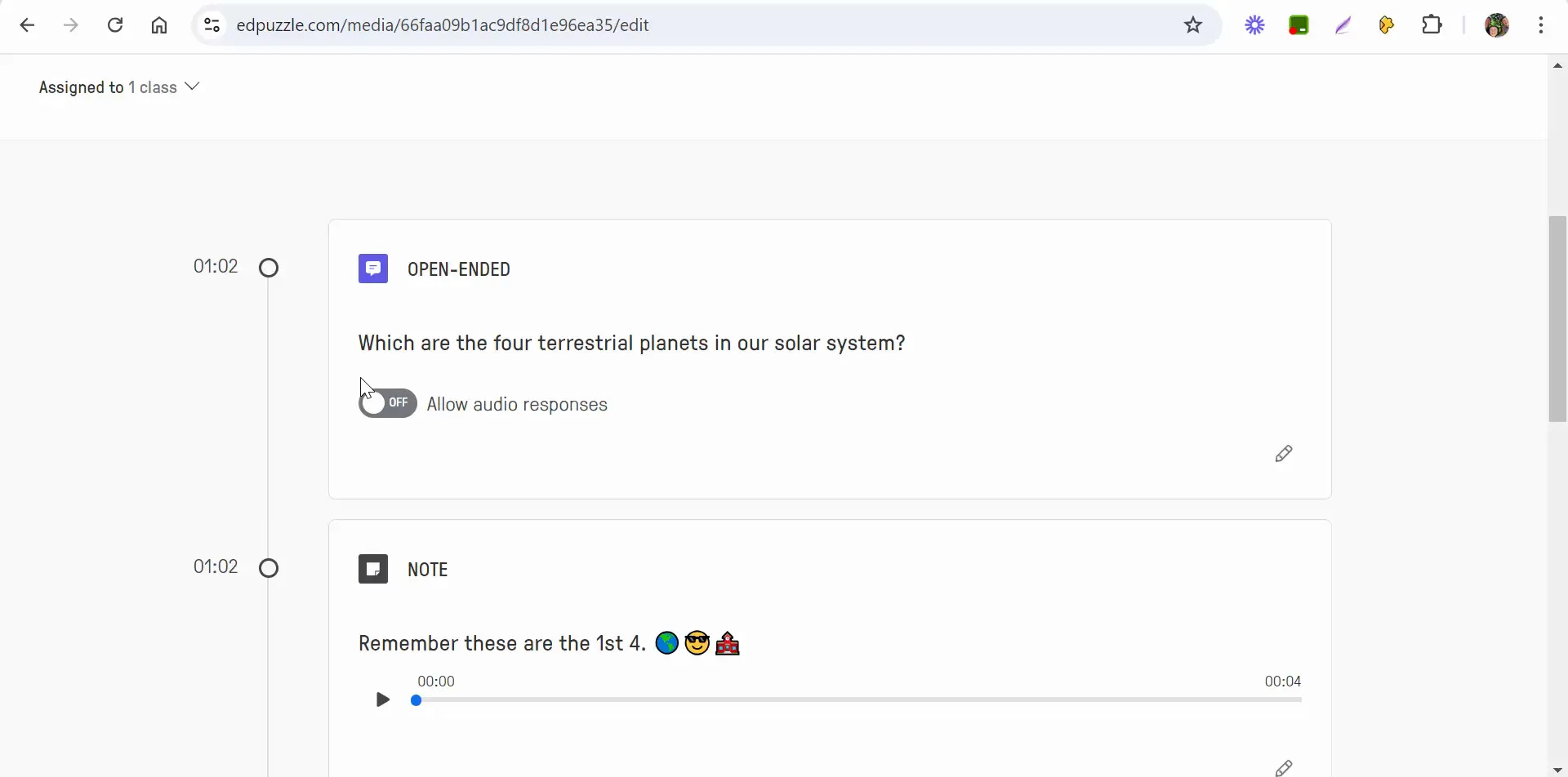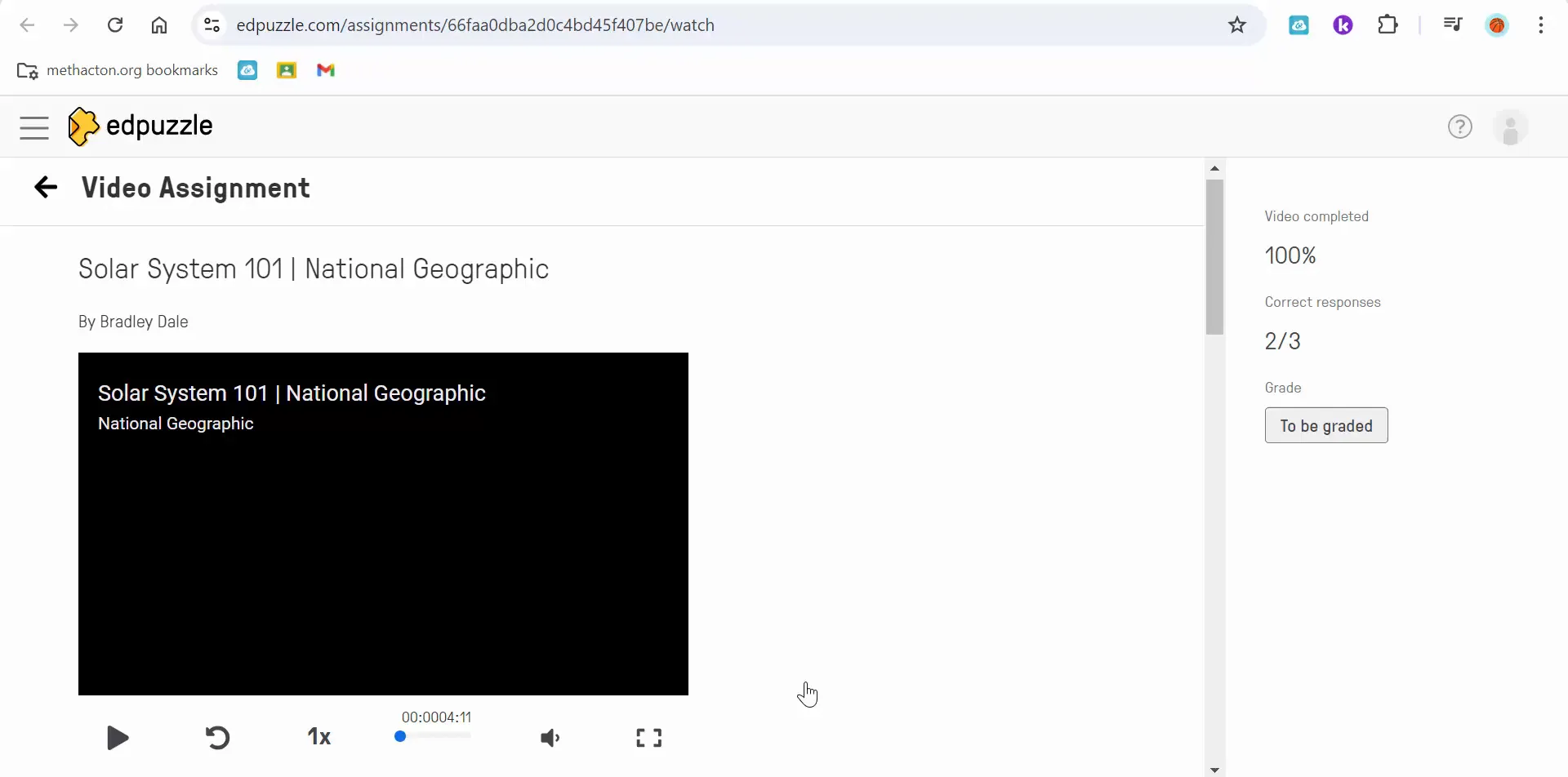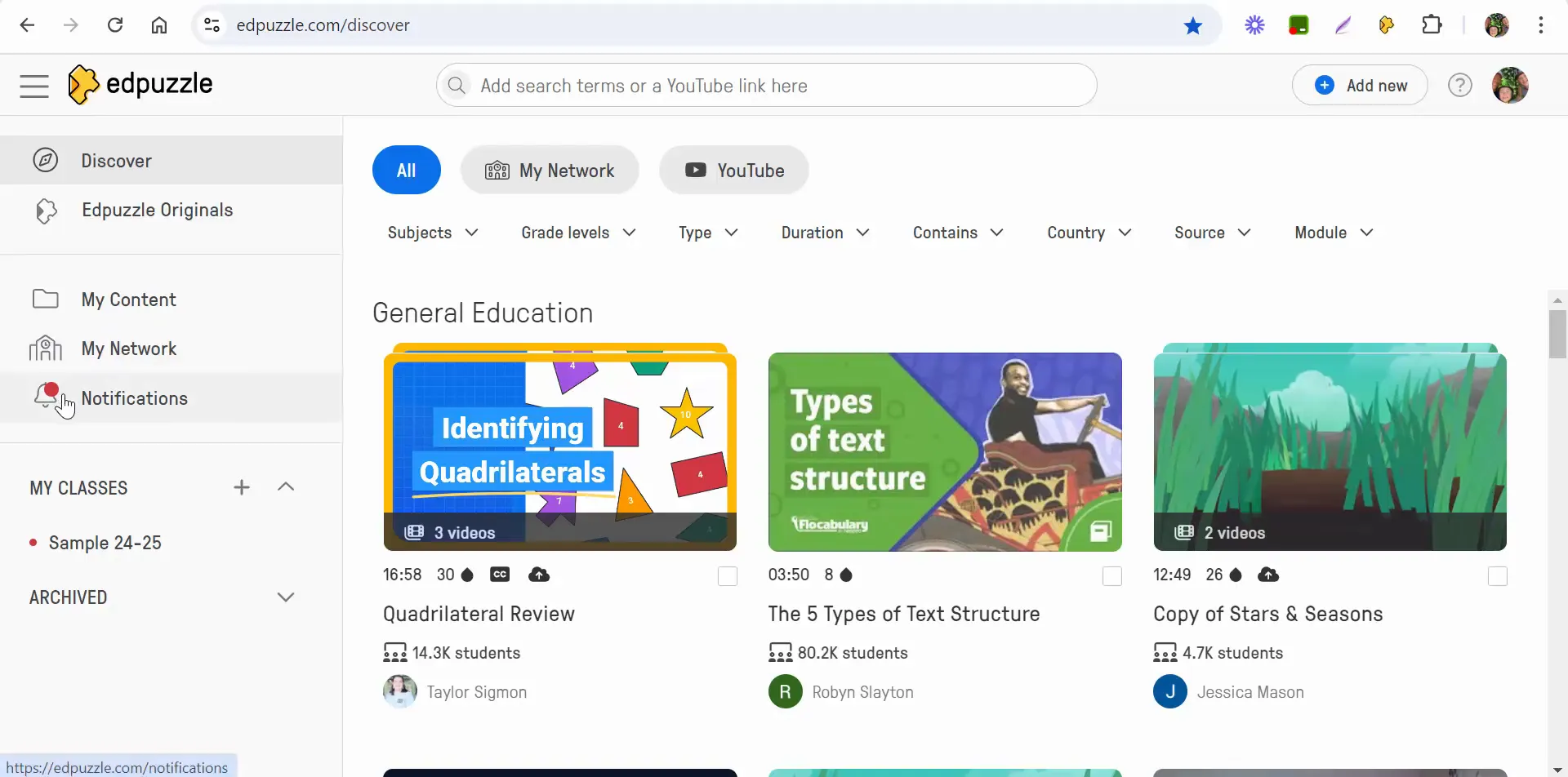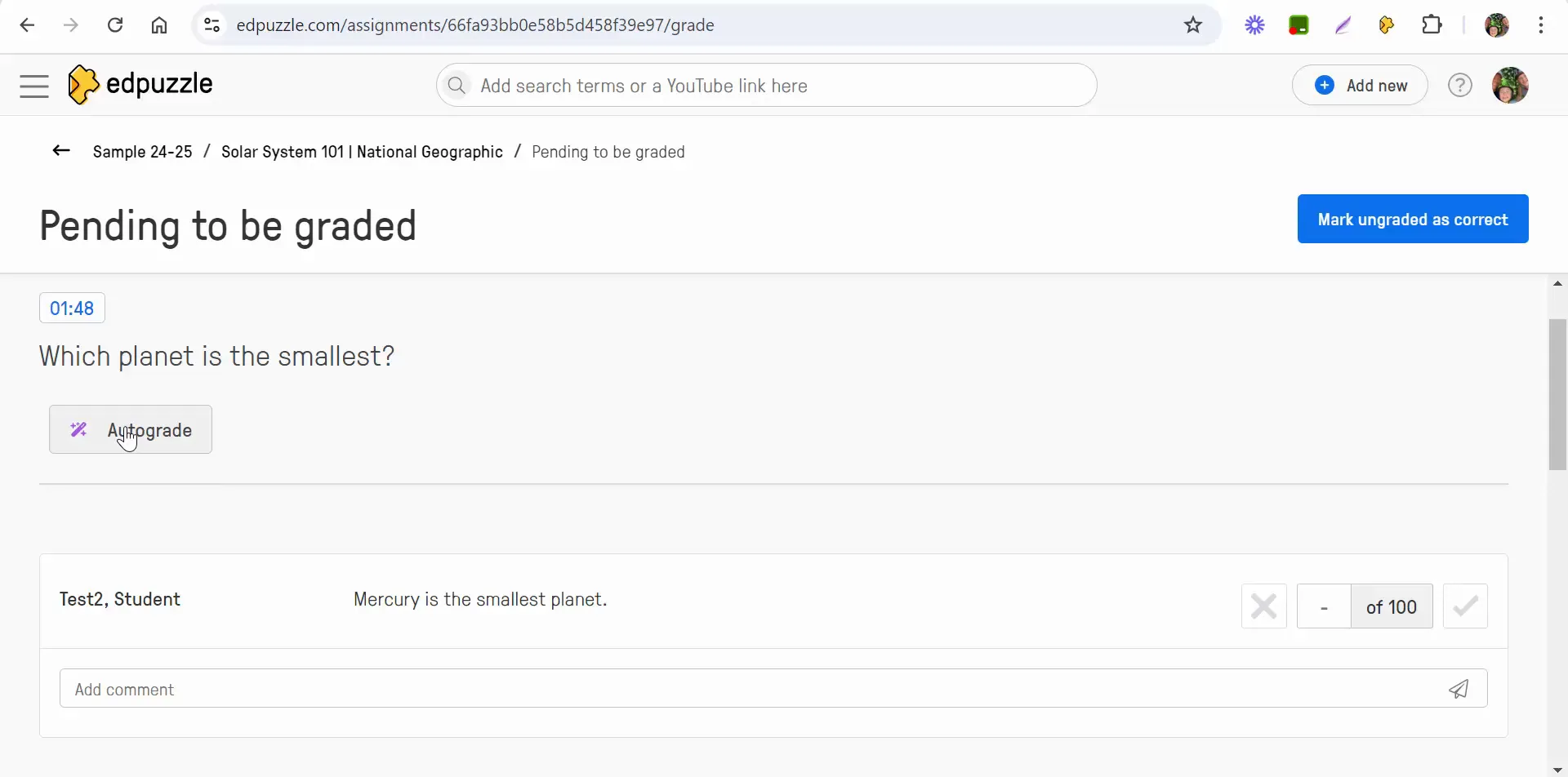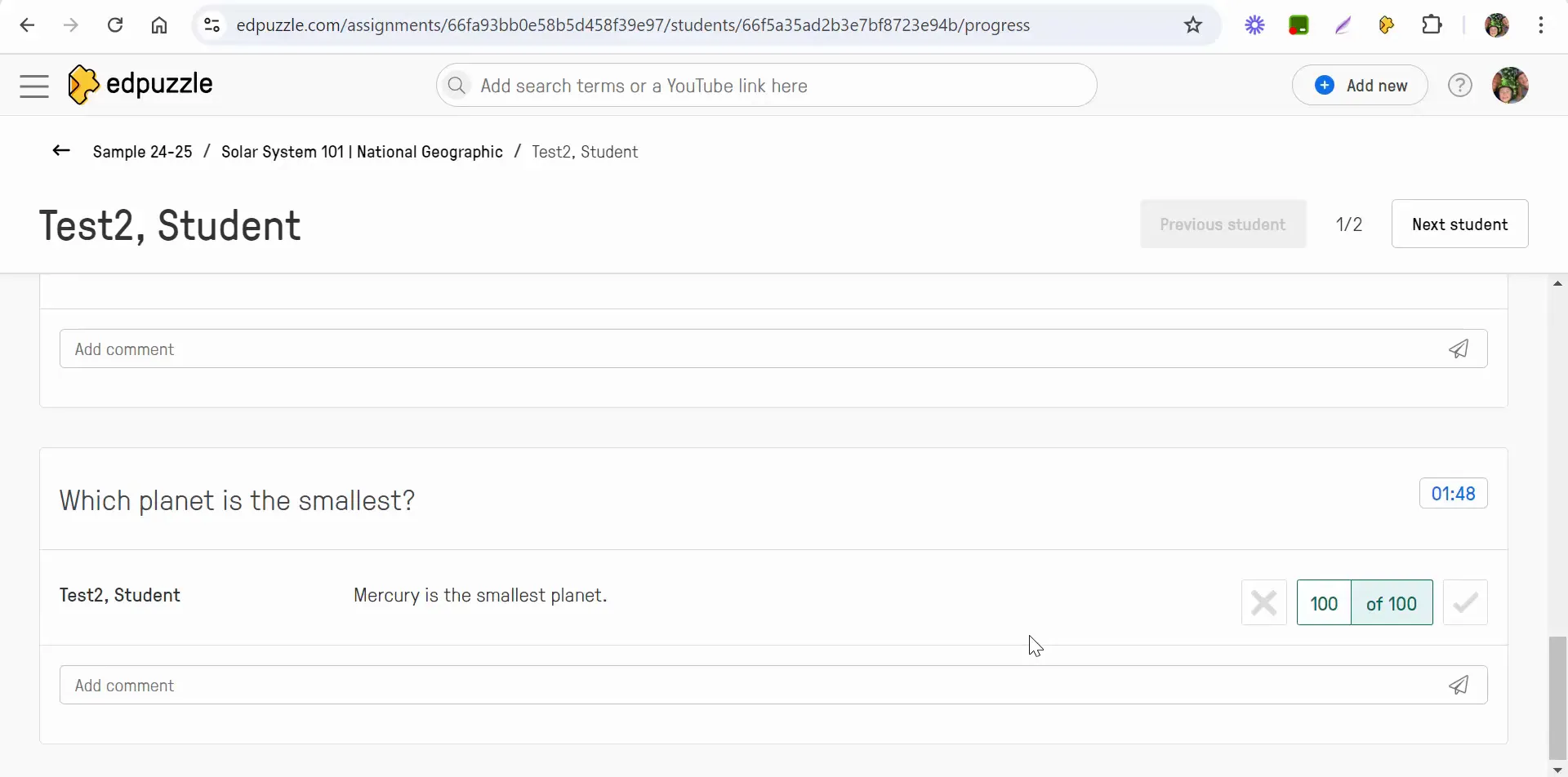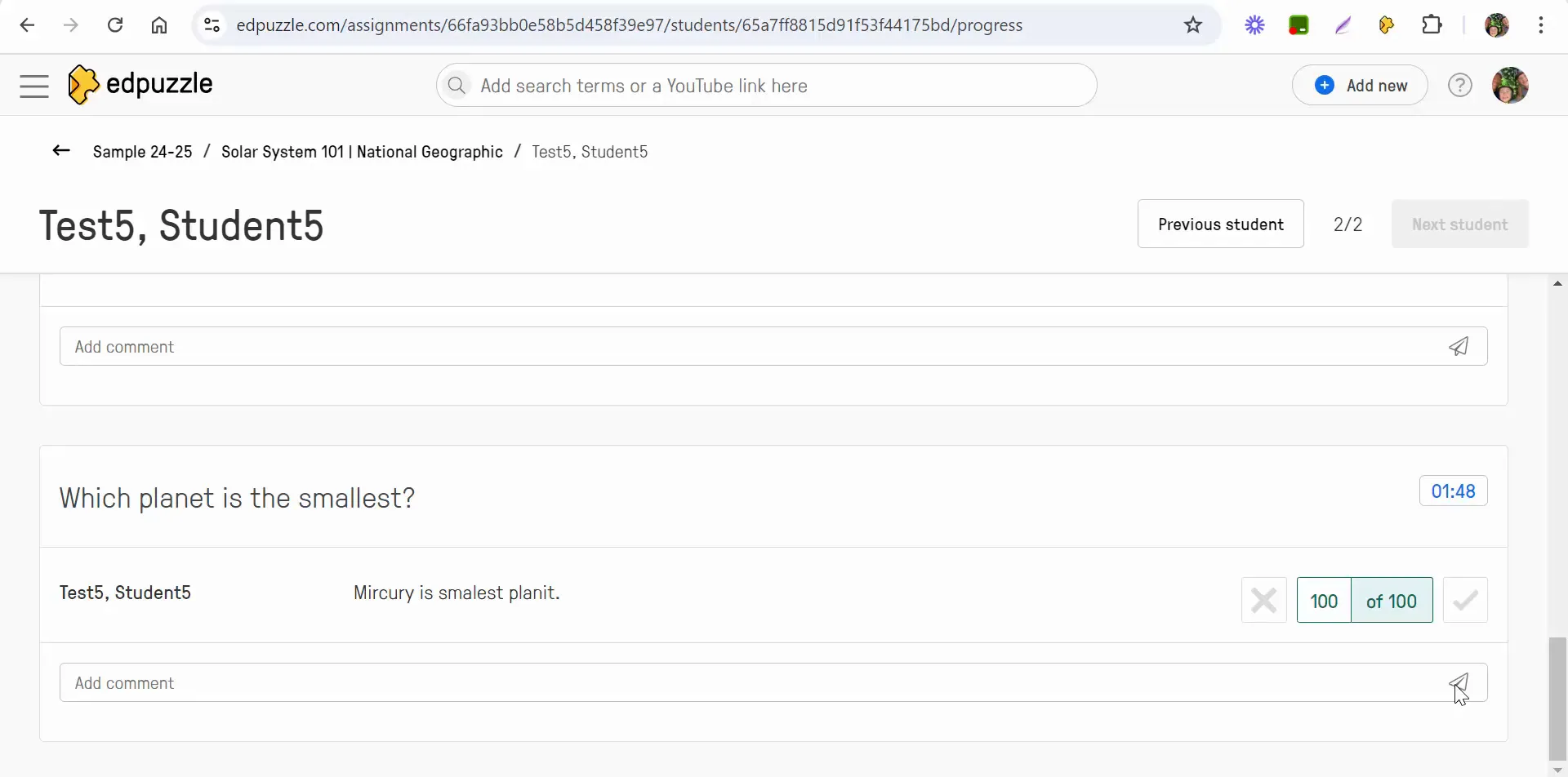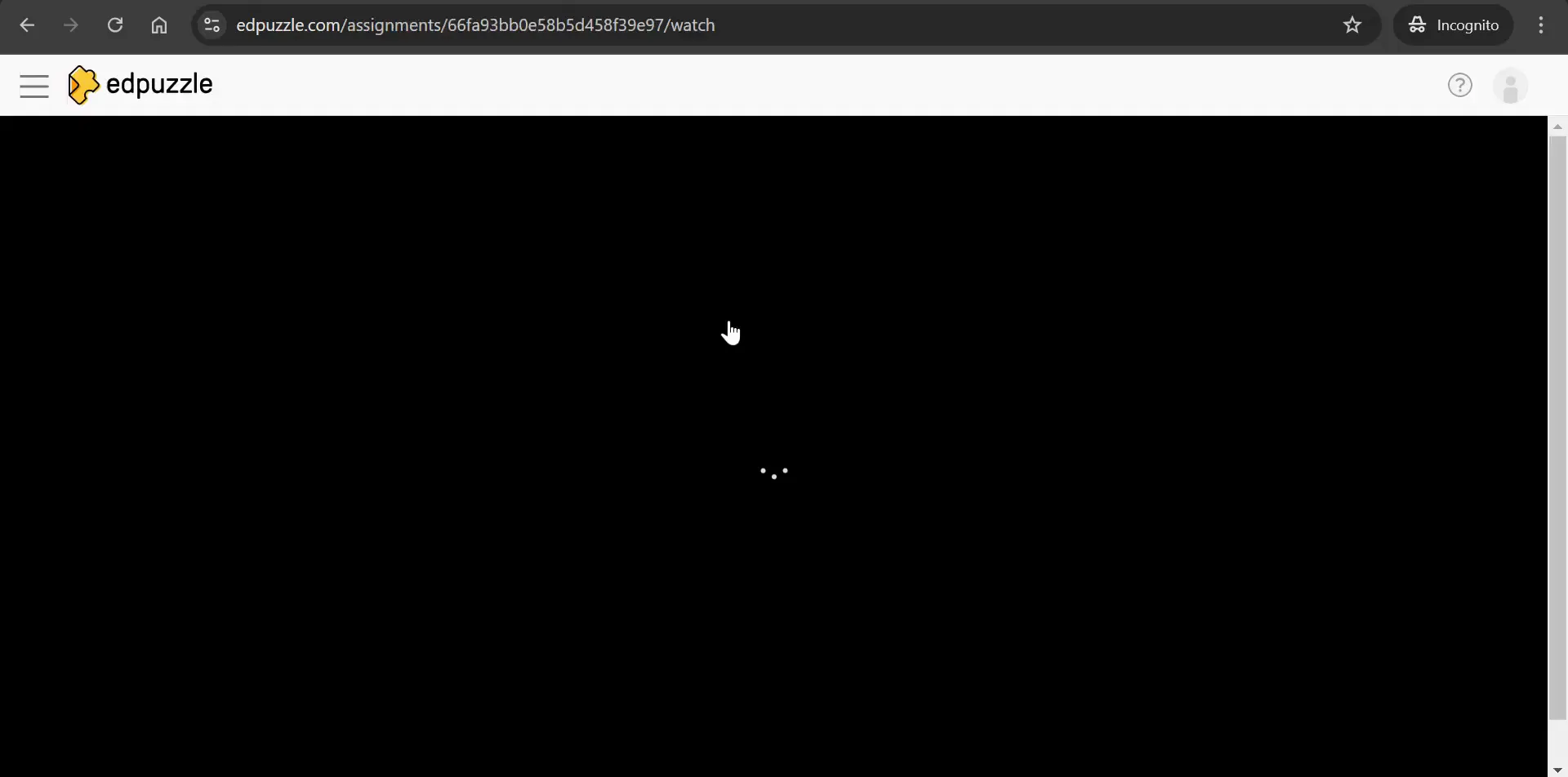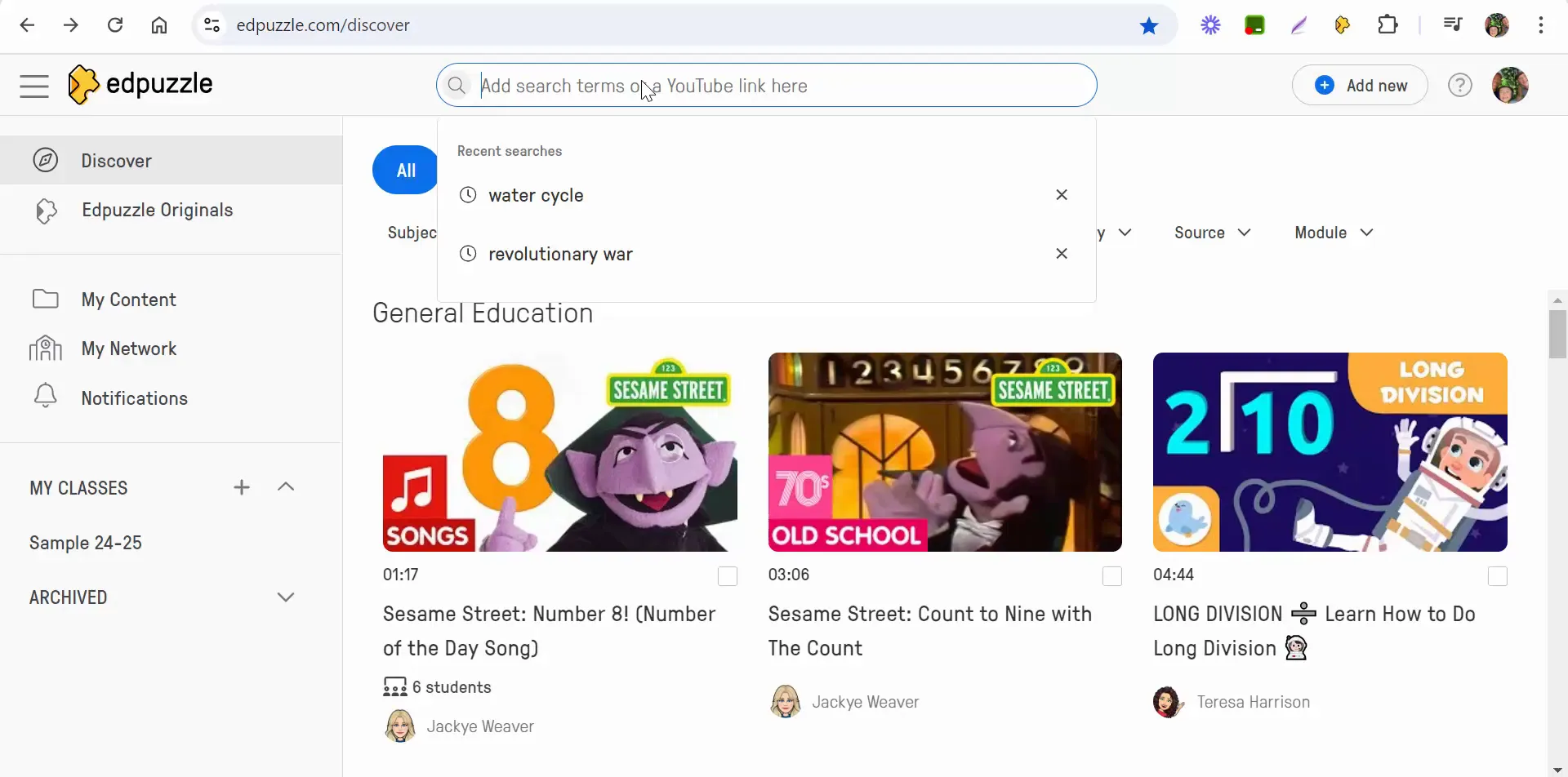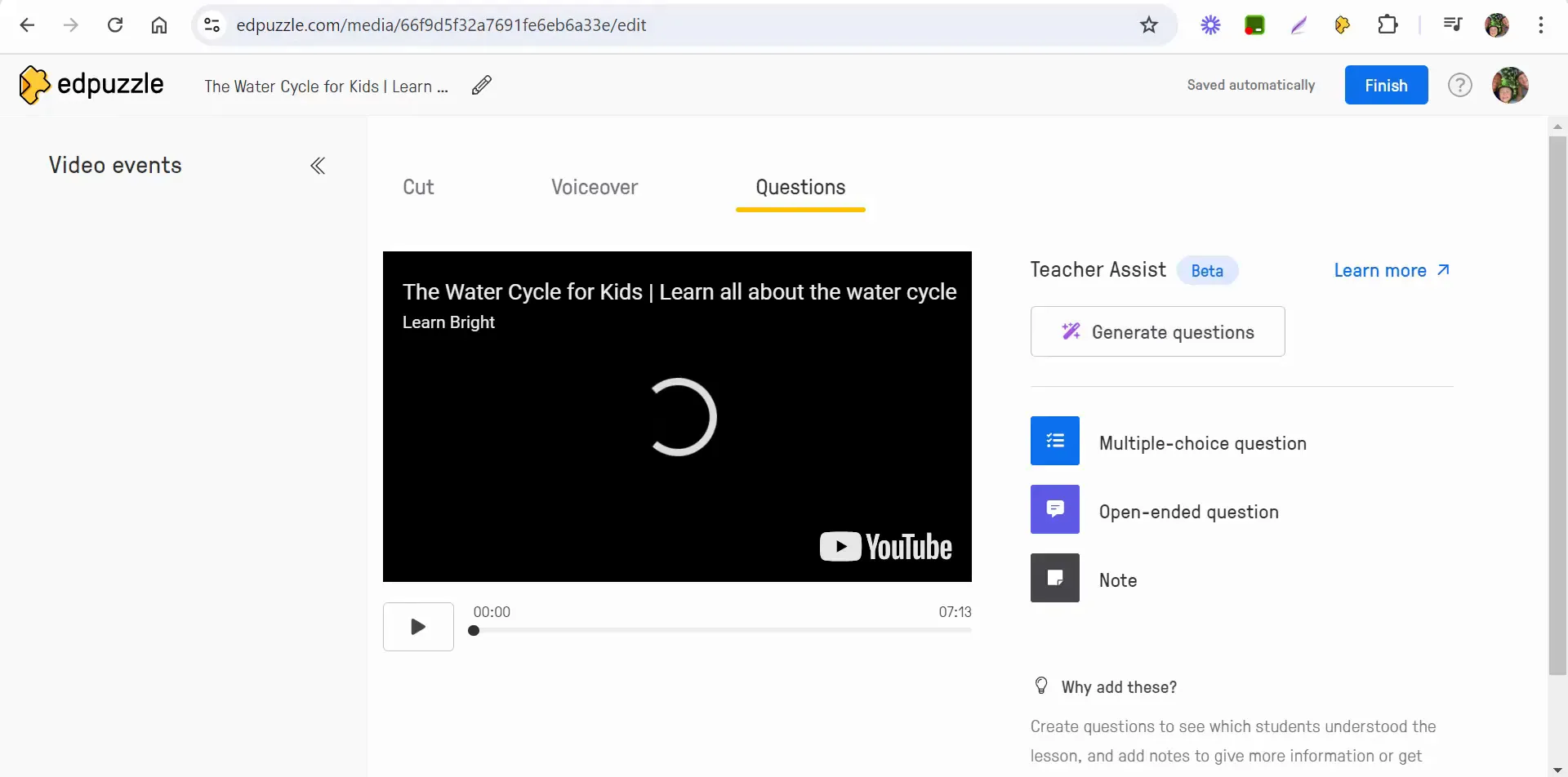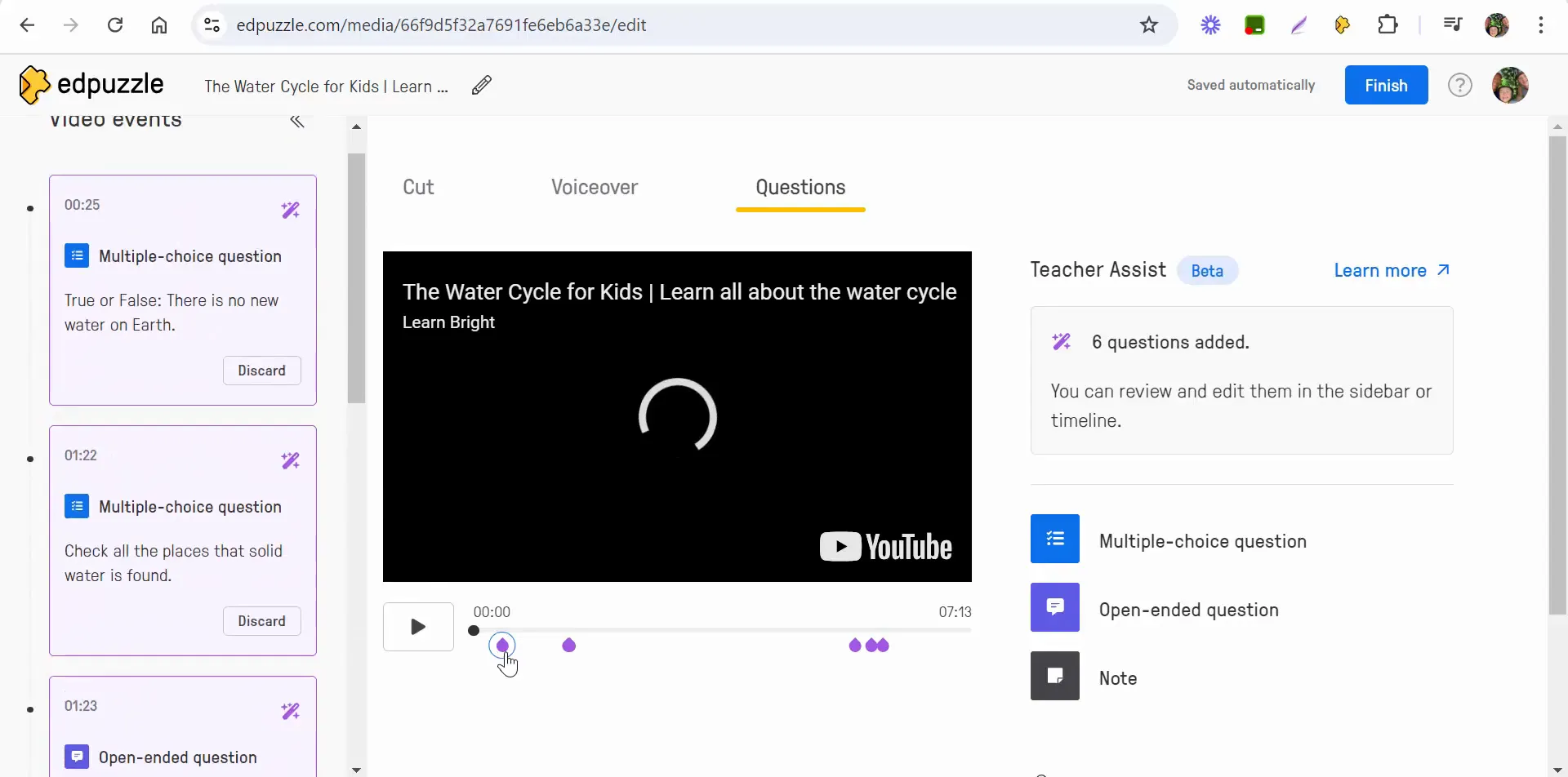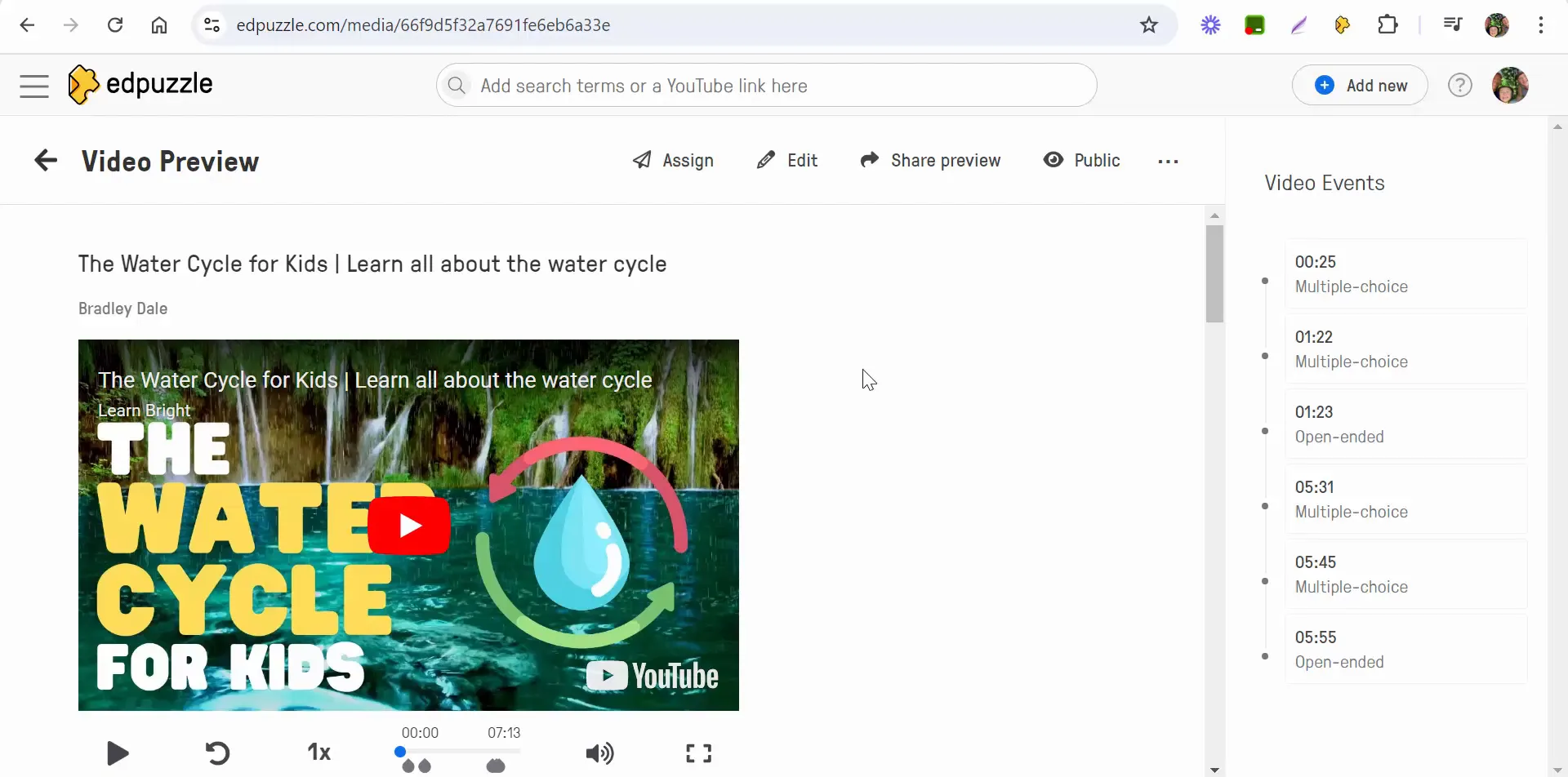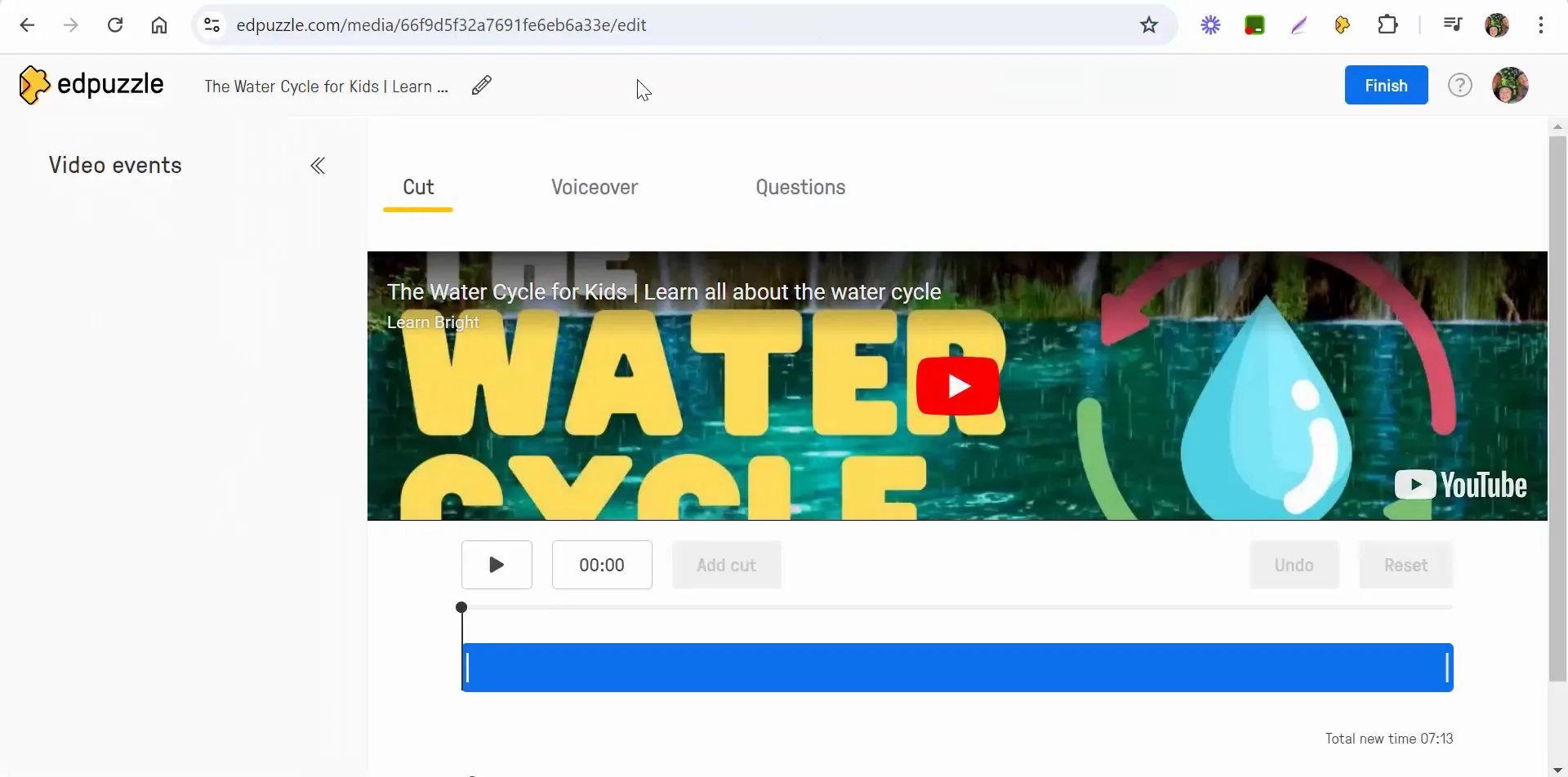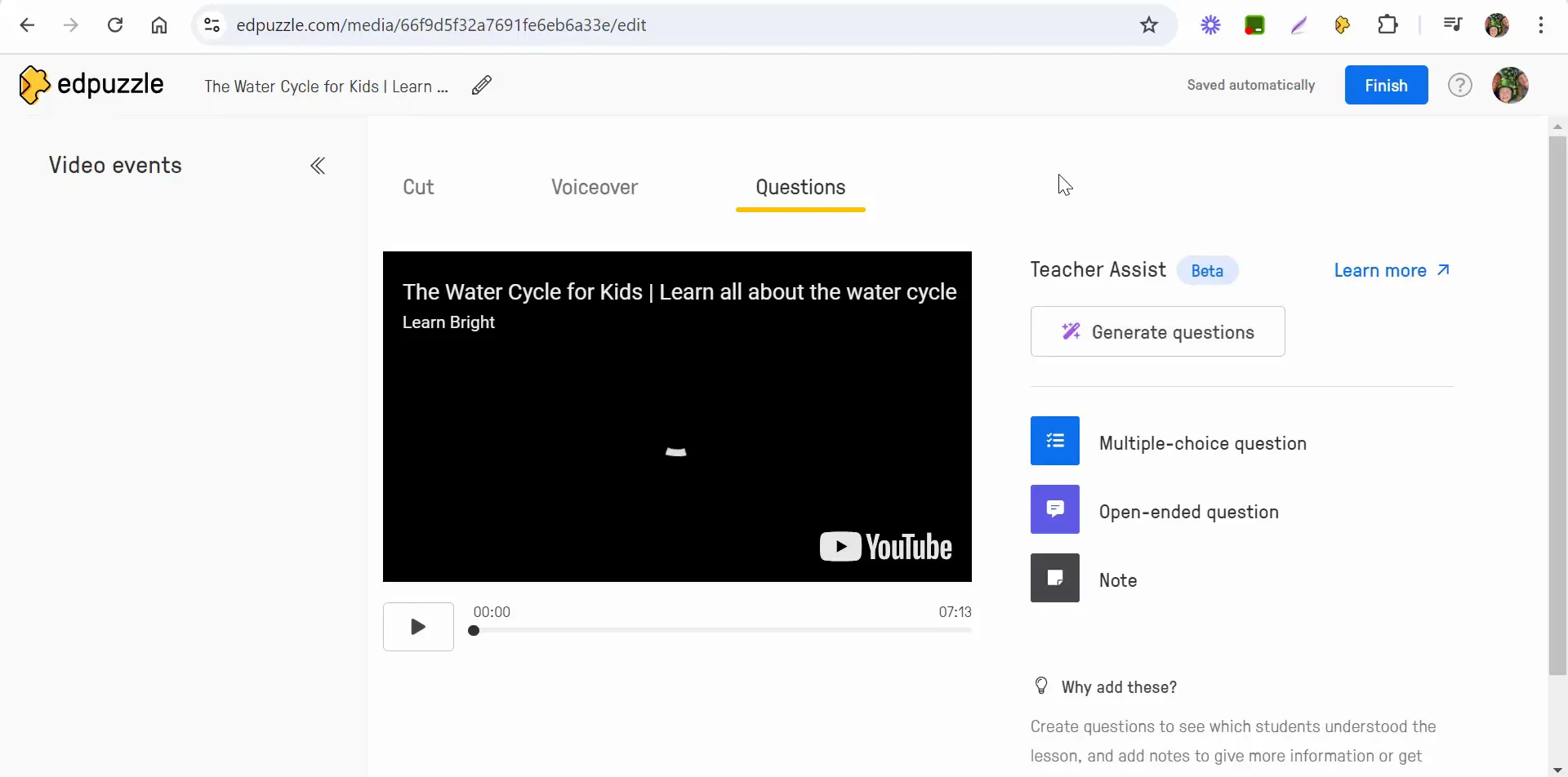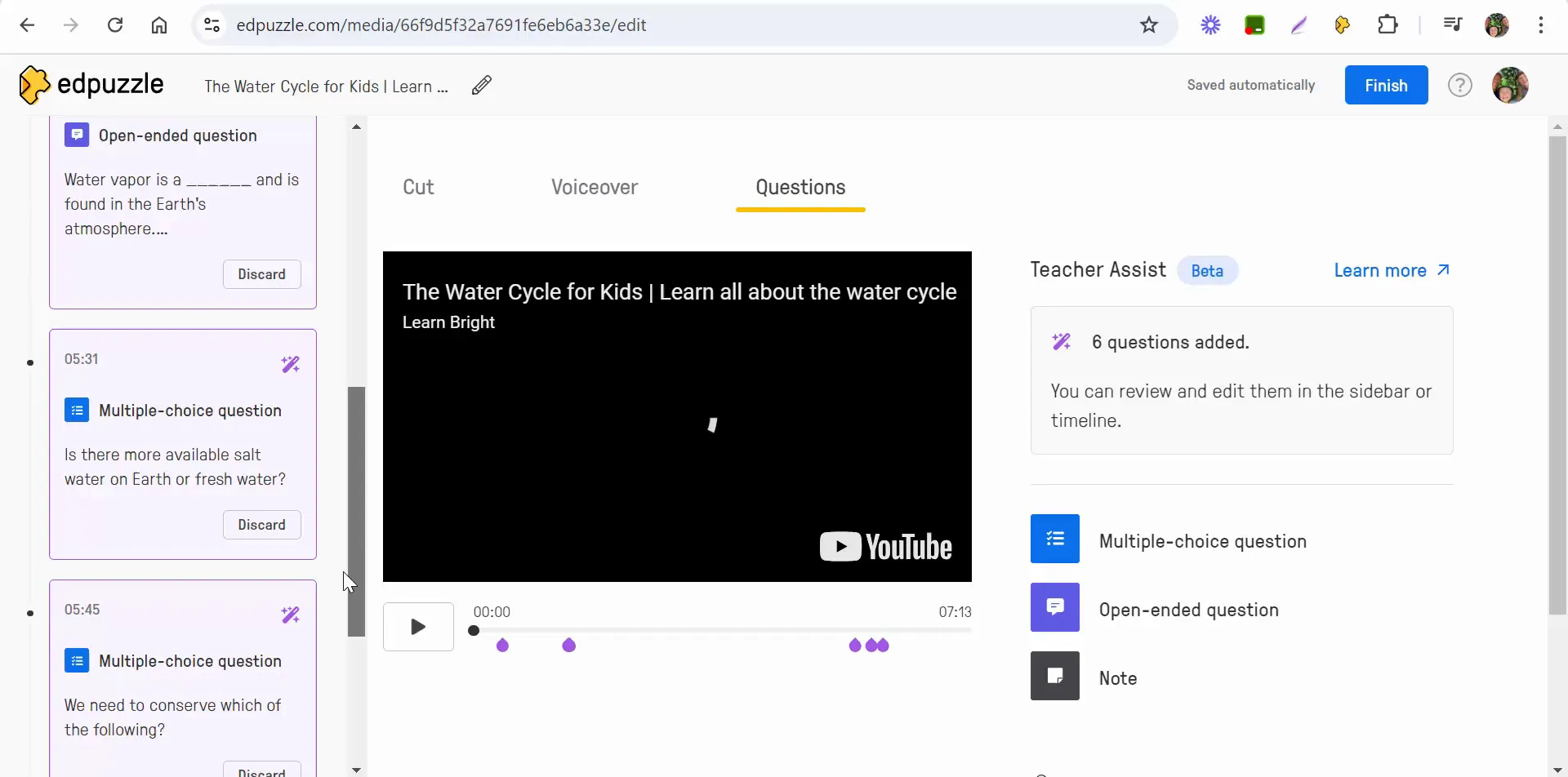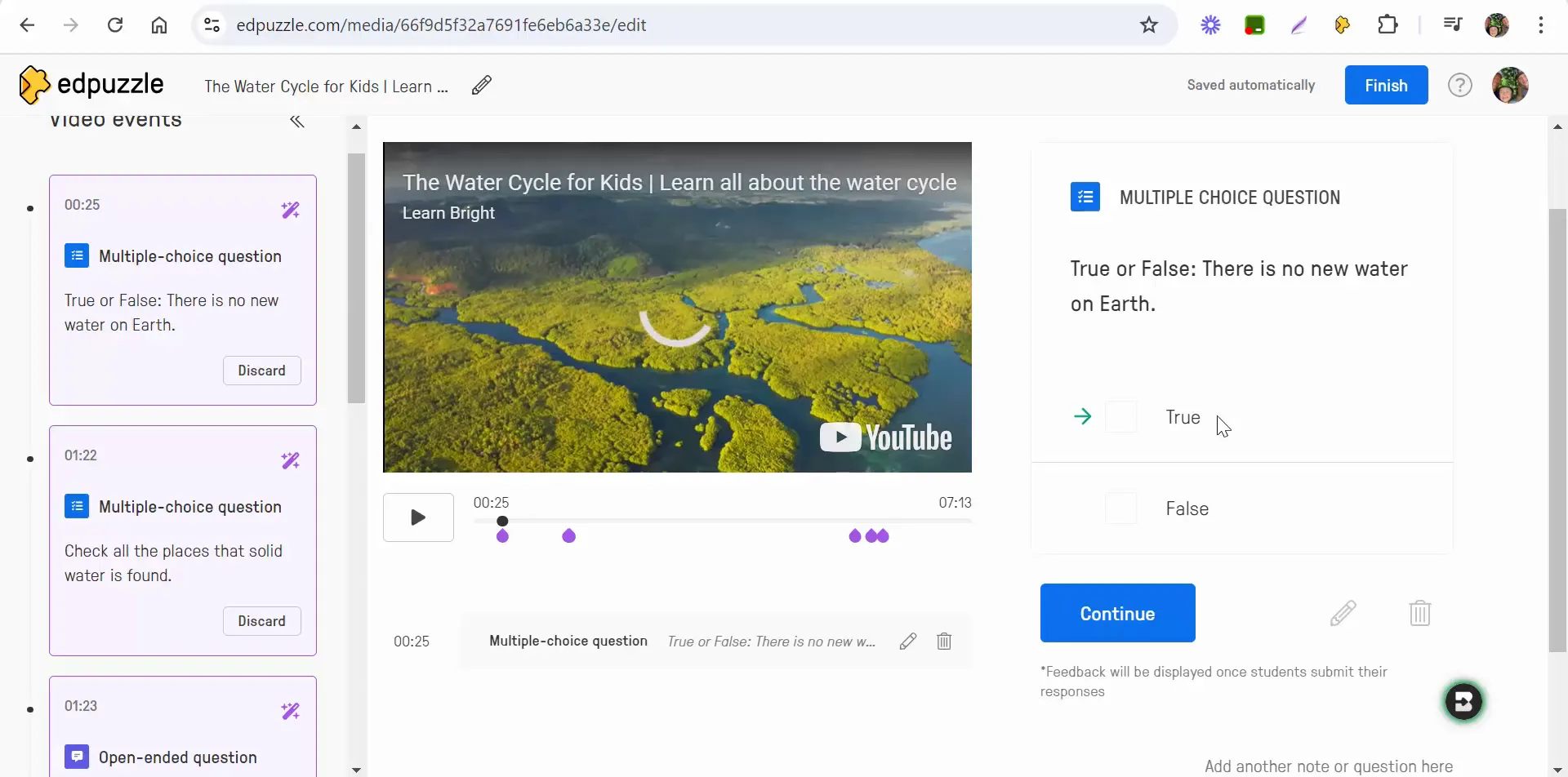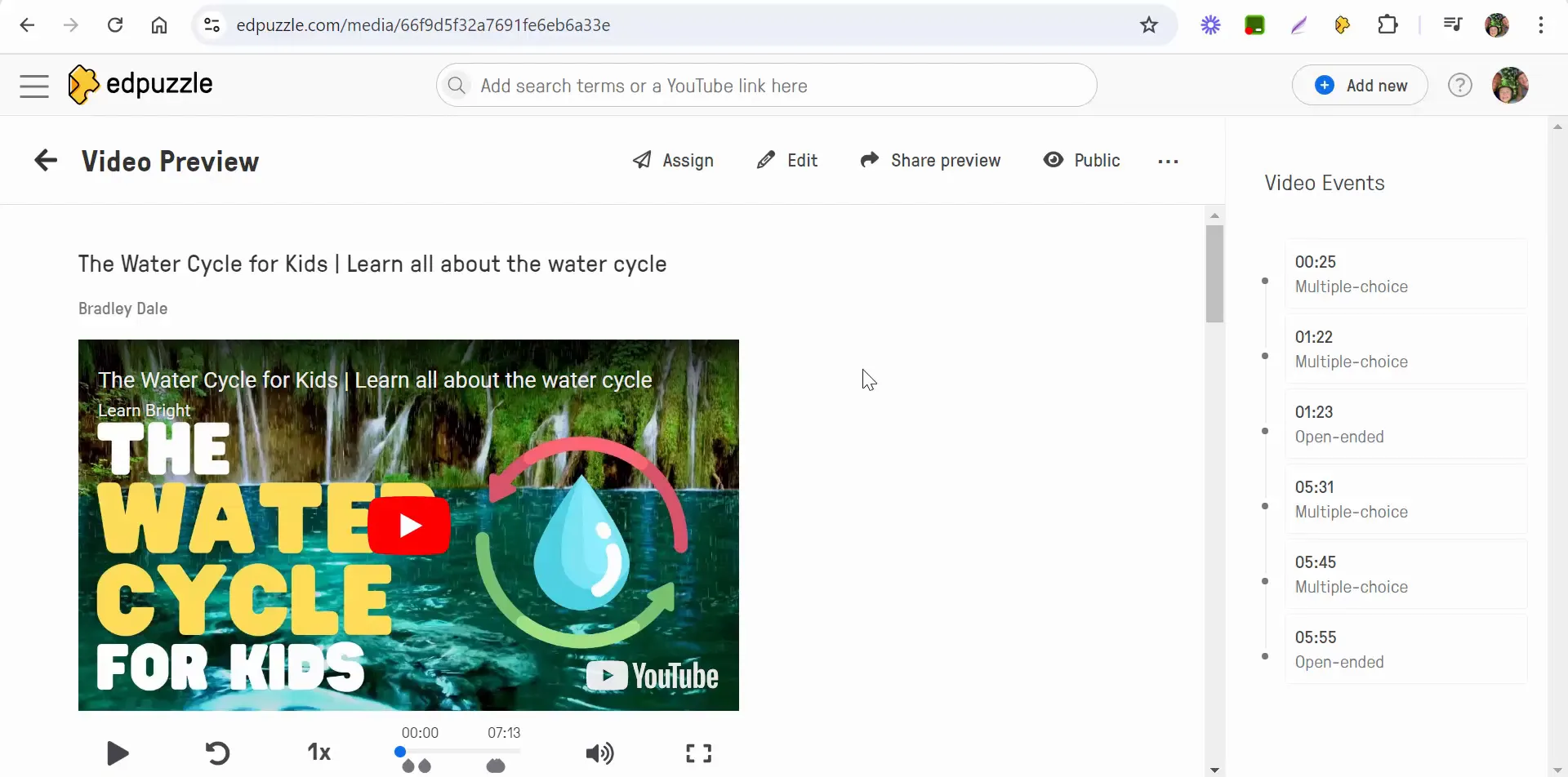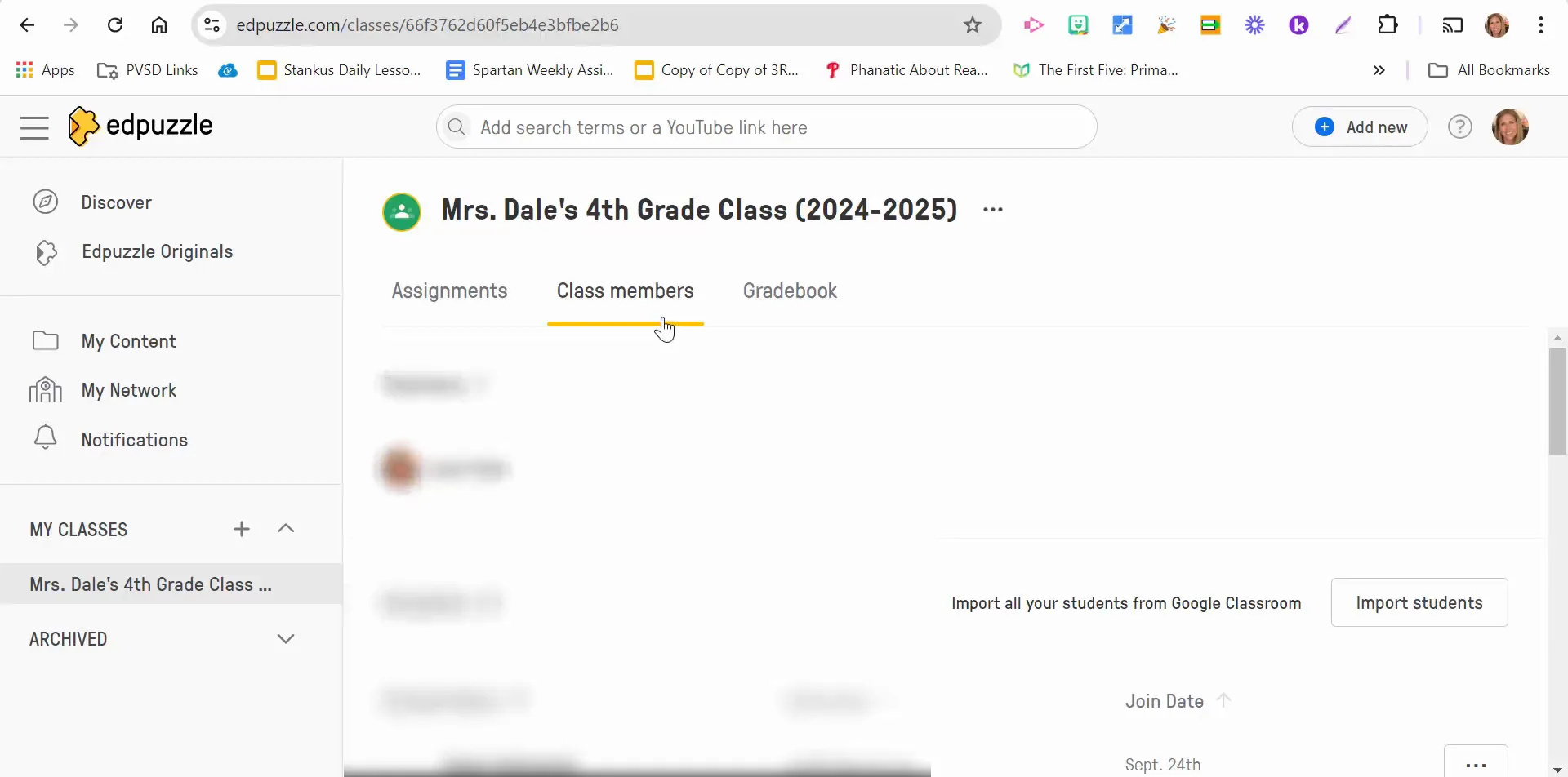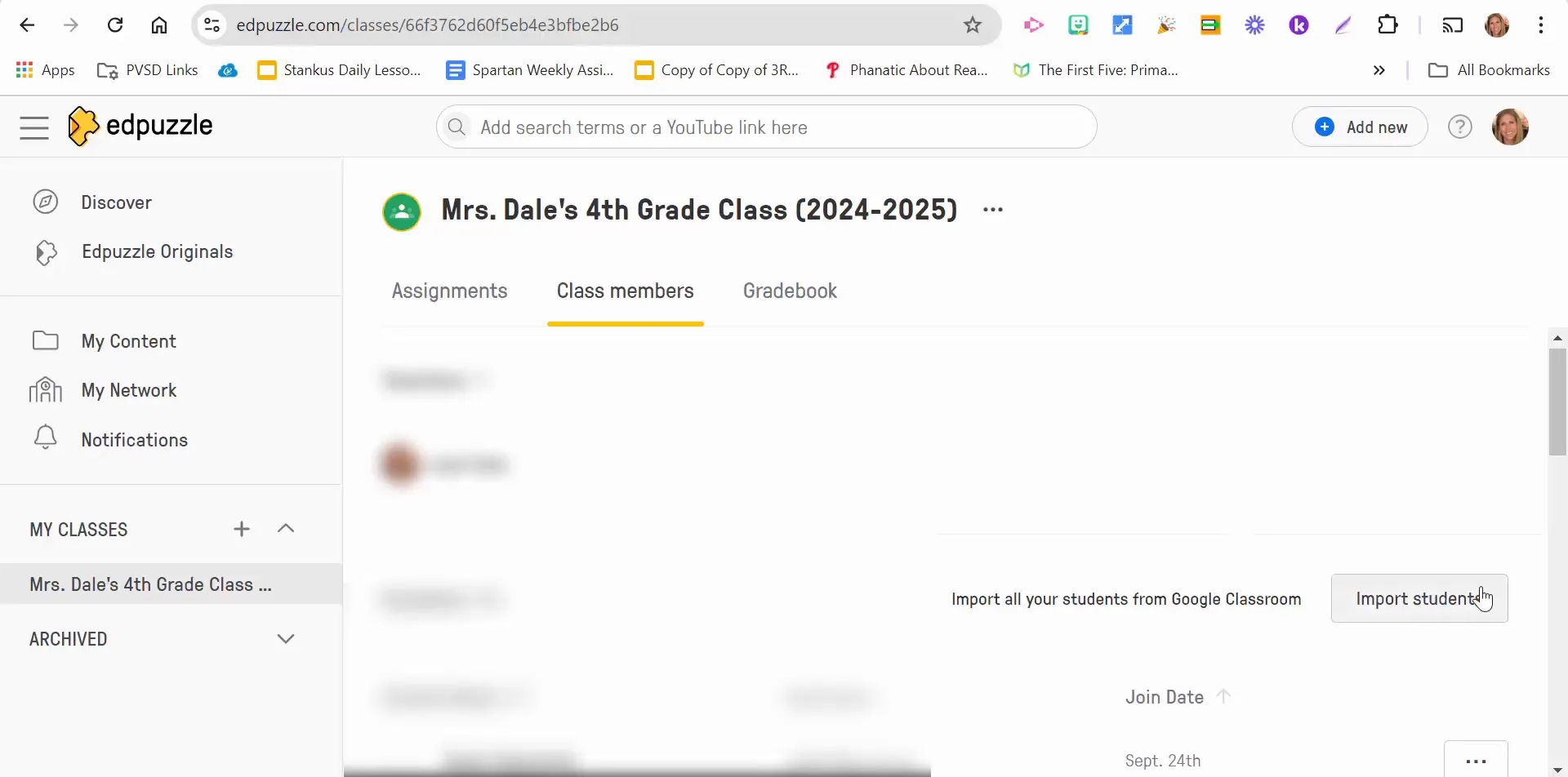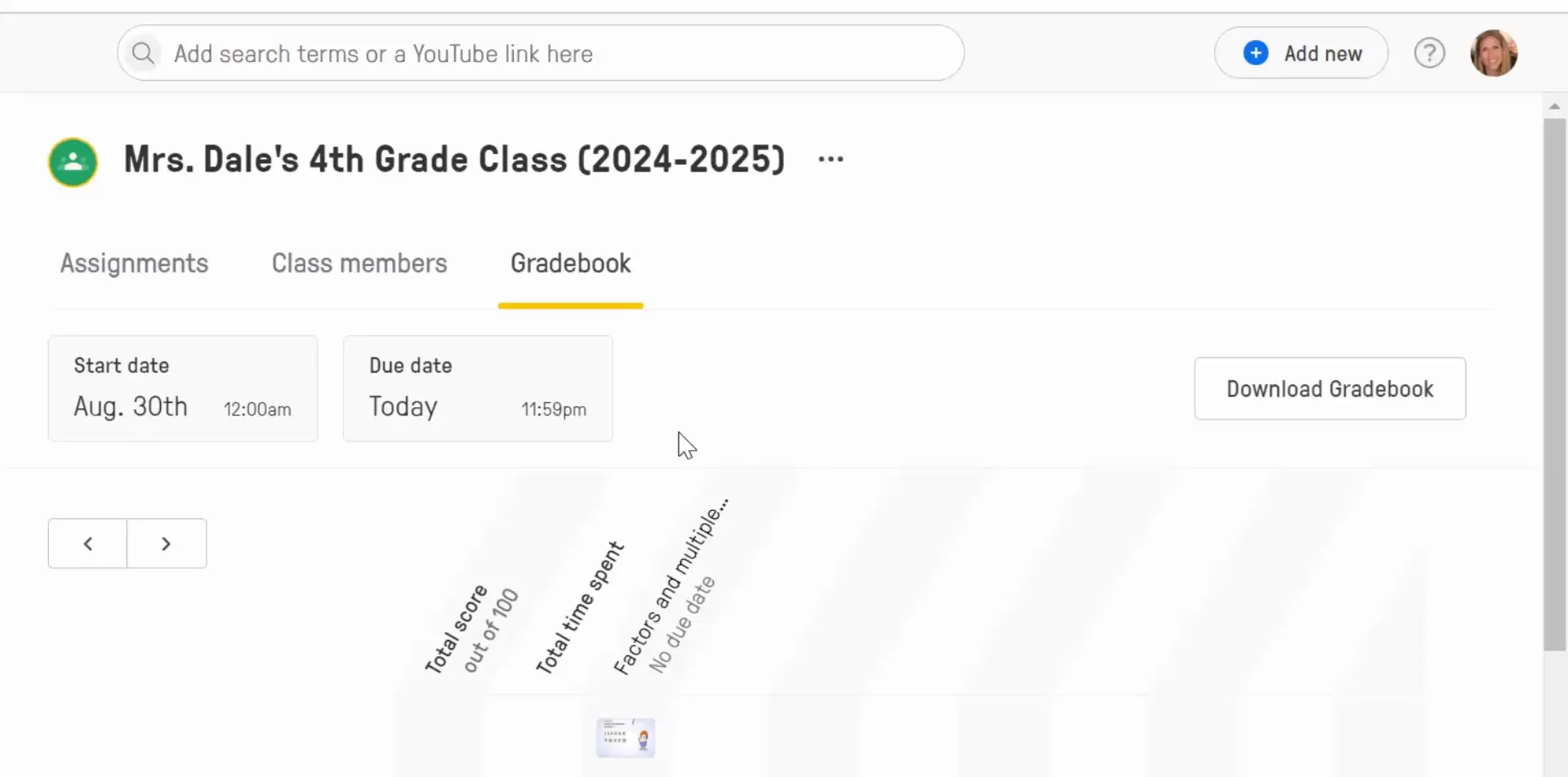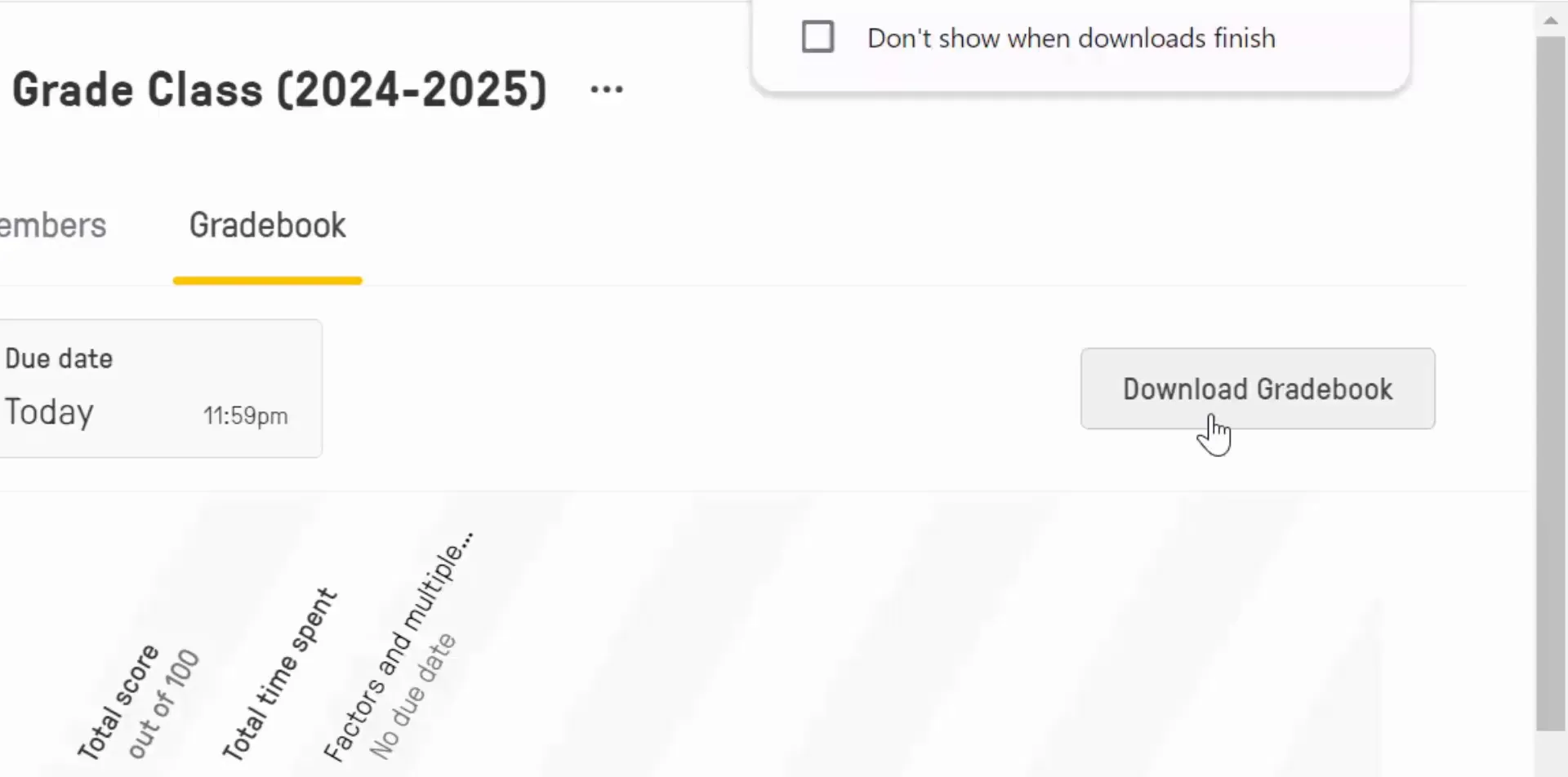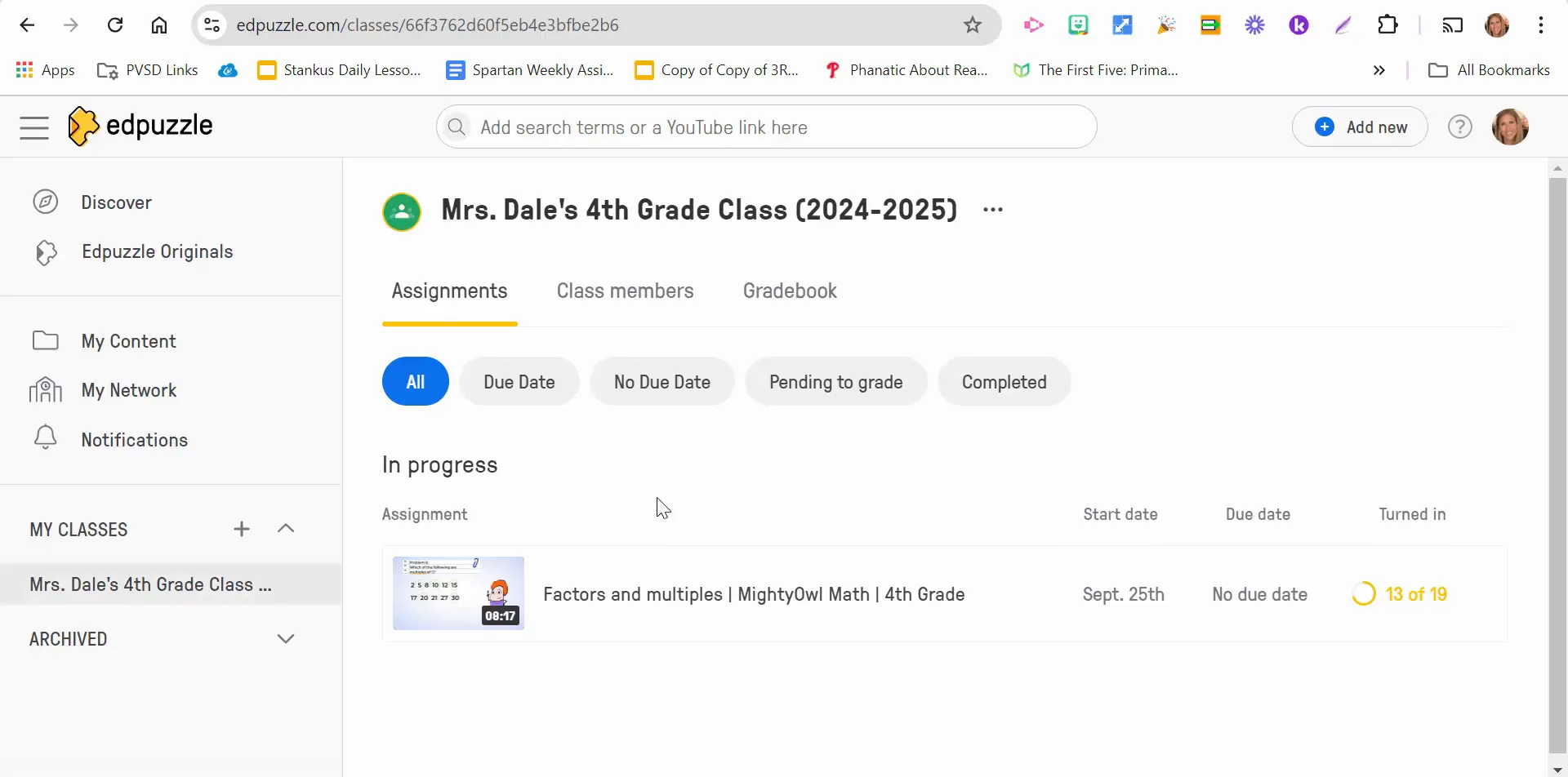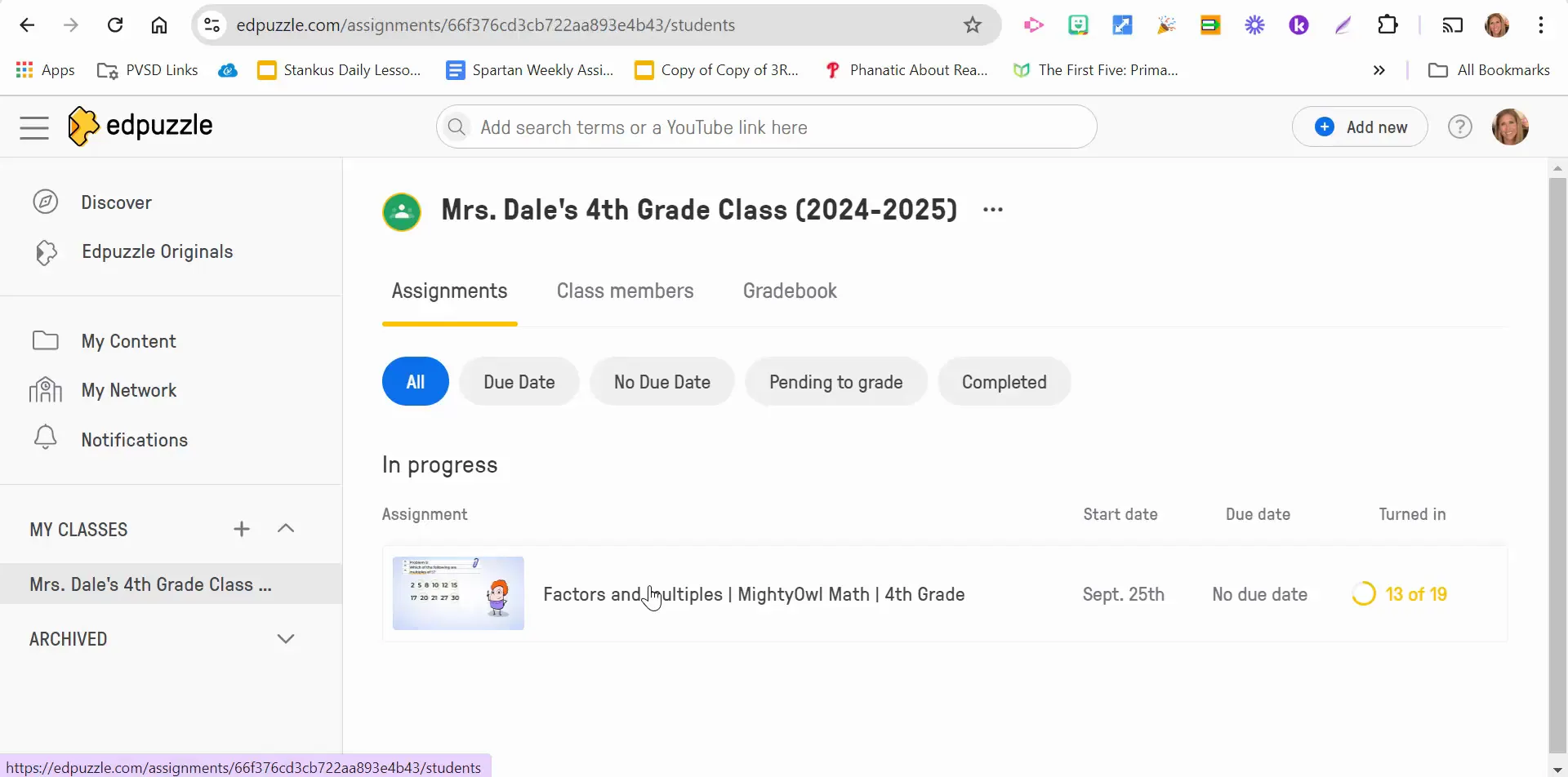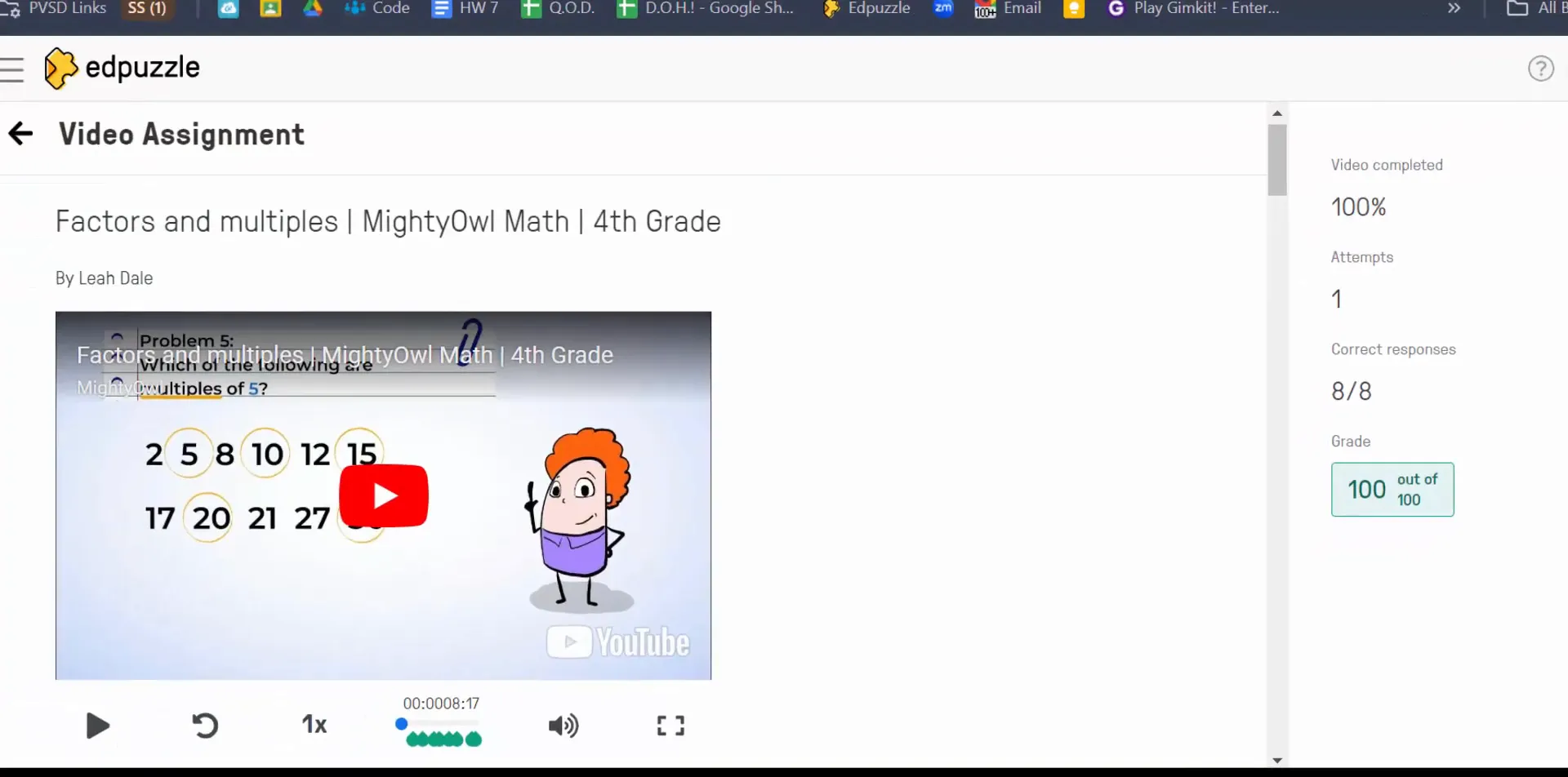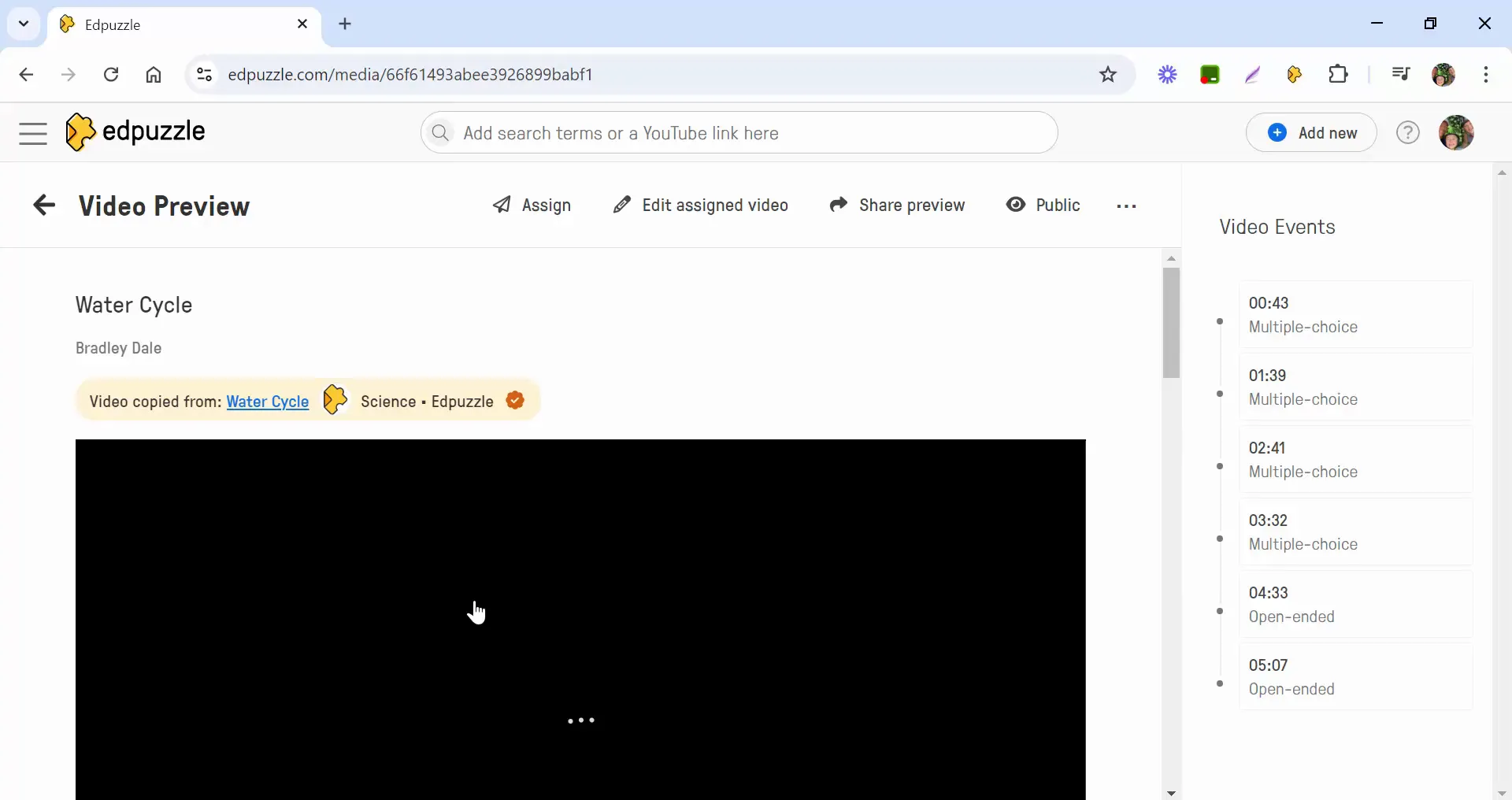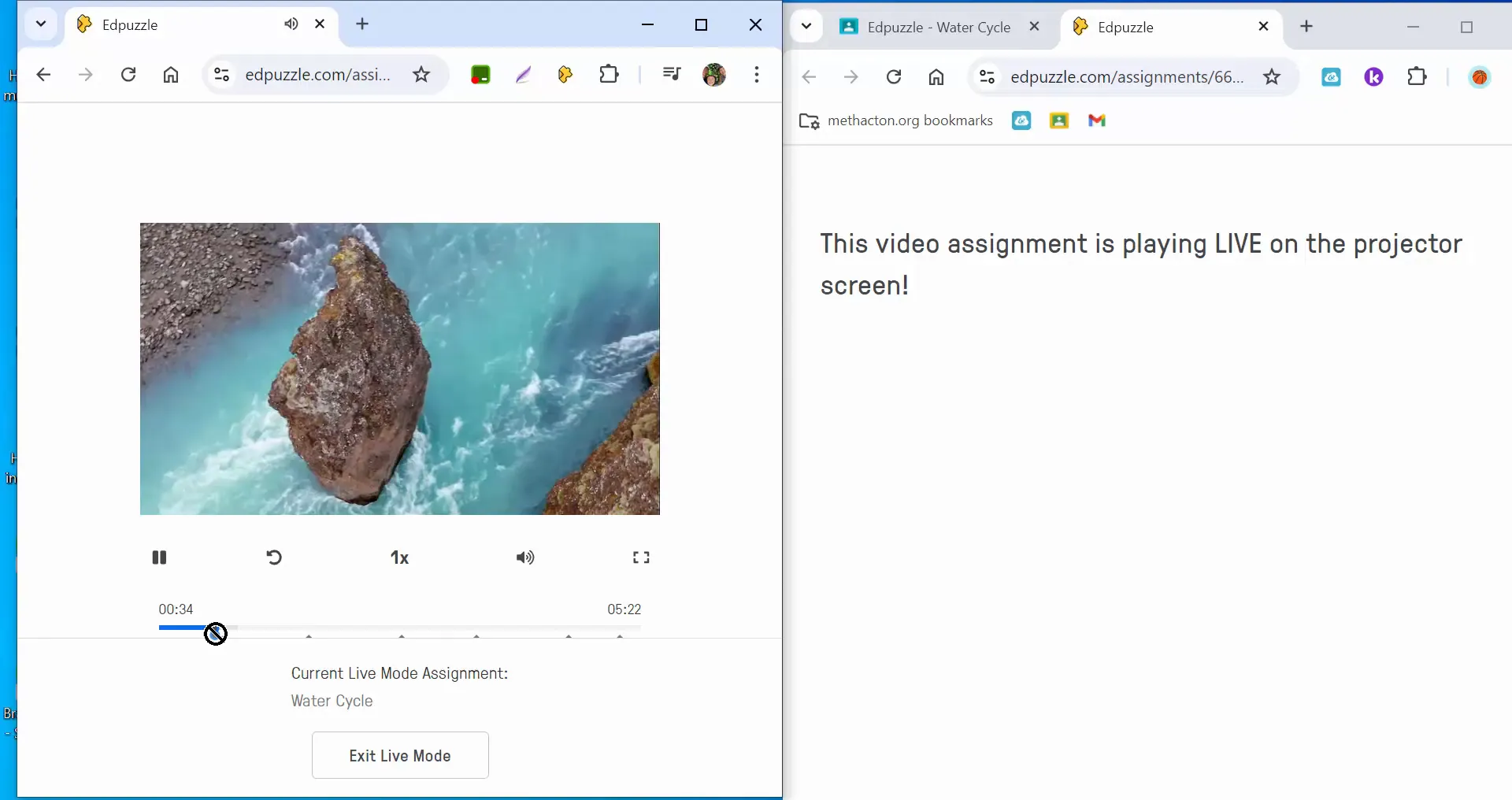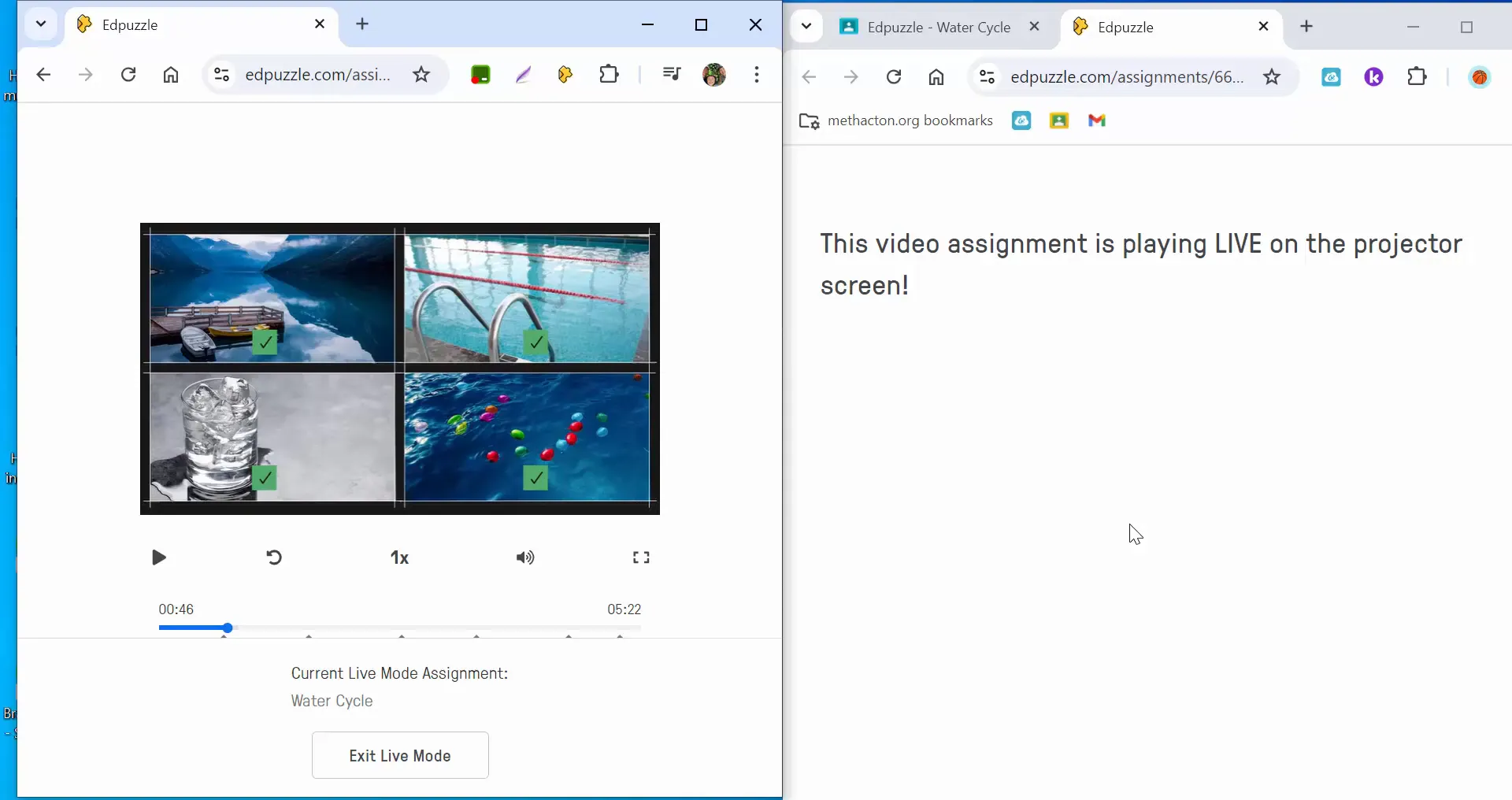Edpuzzle is a powerful tool that allows educators to enhance video learning experiences by integrating quizzes, comments, and audio notes. In this blog post, we will delve into how to effectively share student-created projects within your classroom using Edpuzzle. This feature can foster collaboration and provide a platform for students to showcase their work.
Understanding the Sharing Process
When a student completes a project using Edpuzzle, instructors may want to share that project with the entire class. This promotes peer learning and allows students to learn from each other's creativity and insights. Let’s break down the steps to share a project effectively.
Step 1: Accessing Your Class in Edpuzzle
First, navigate to your class dashboard. Here, you will find various functionalities including assignments, class members, and the grade book. It’s essential to be familiar with this interface to efficiently manage your classroom activities.
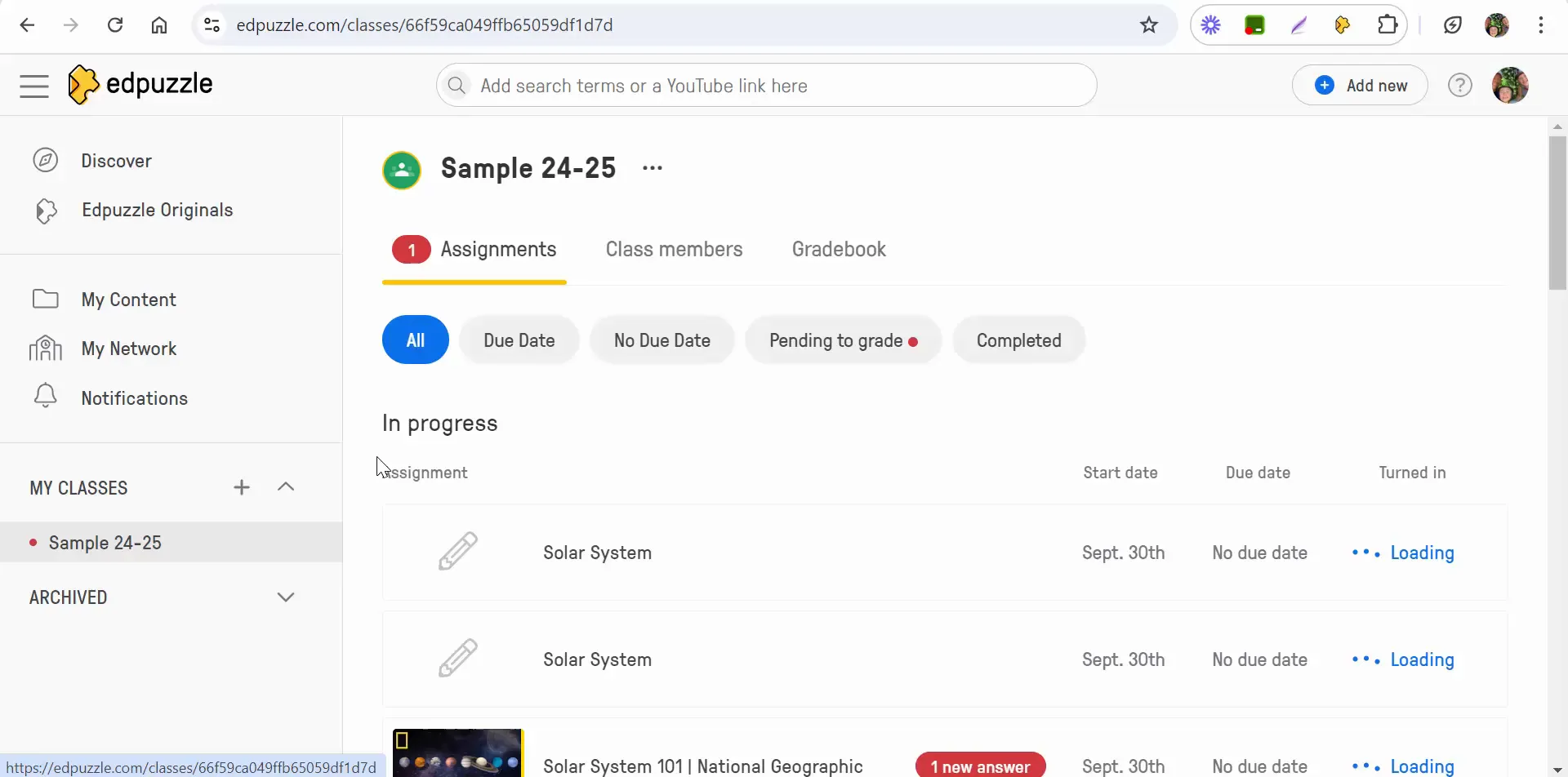
Step 2: Selecting the Right Assignment
Next, head over to the "Assignments" section. Here, you will see a list of all assignments given to your students. Locate the specific project that you want to share. It’s crucial to choose the correct assignment to ensure that you are sharing the intended project.
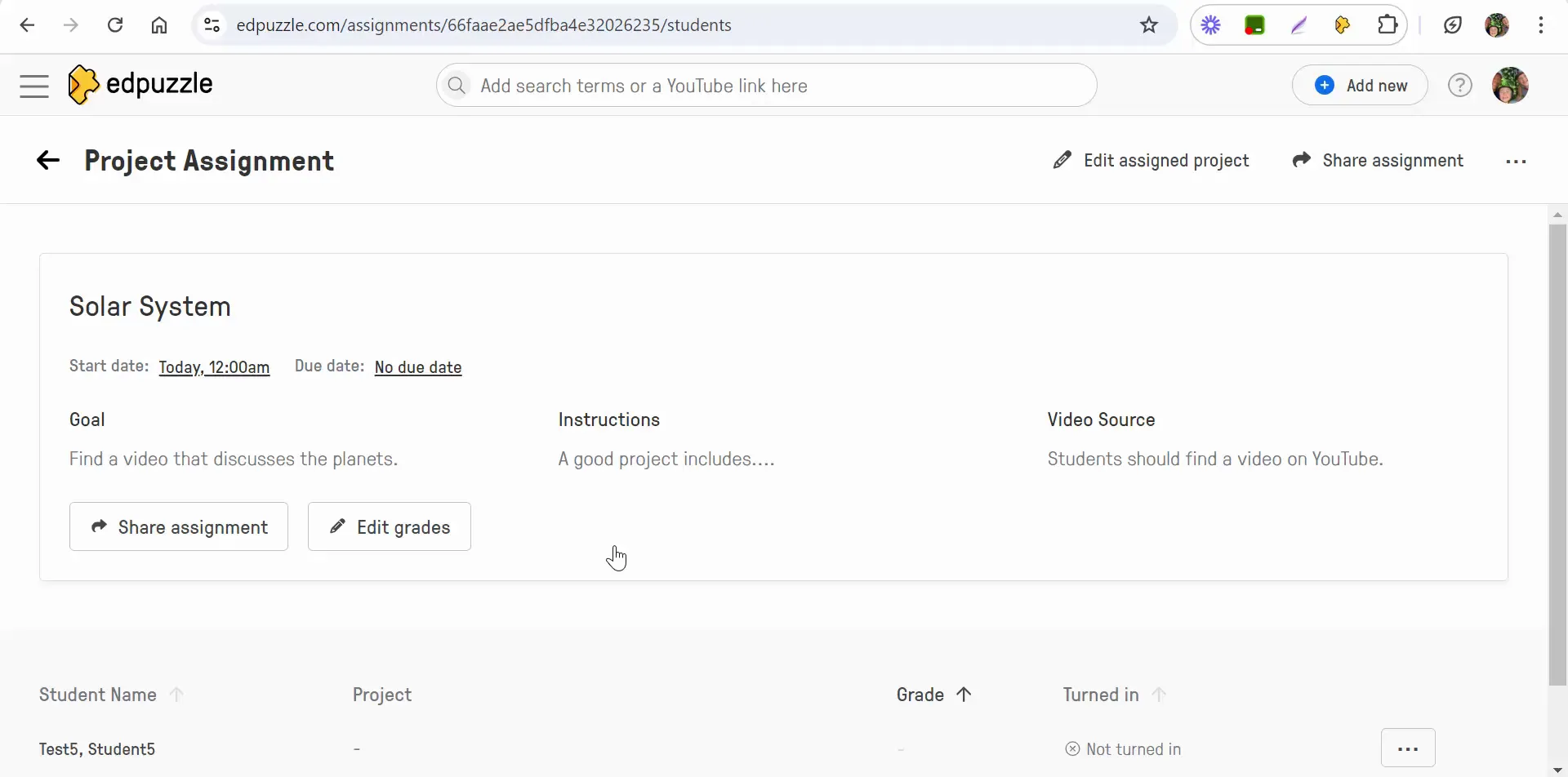
Step 3: Saving the Project
Once you have selected the project, you will notice three dots on the assignment interface. Click on these dots, and a dropdown menu will appear. From this menu, select the option to "Save in My Content." This action allows you to keep a copy of the project within your personal content library.
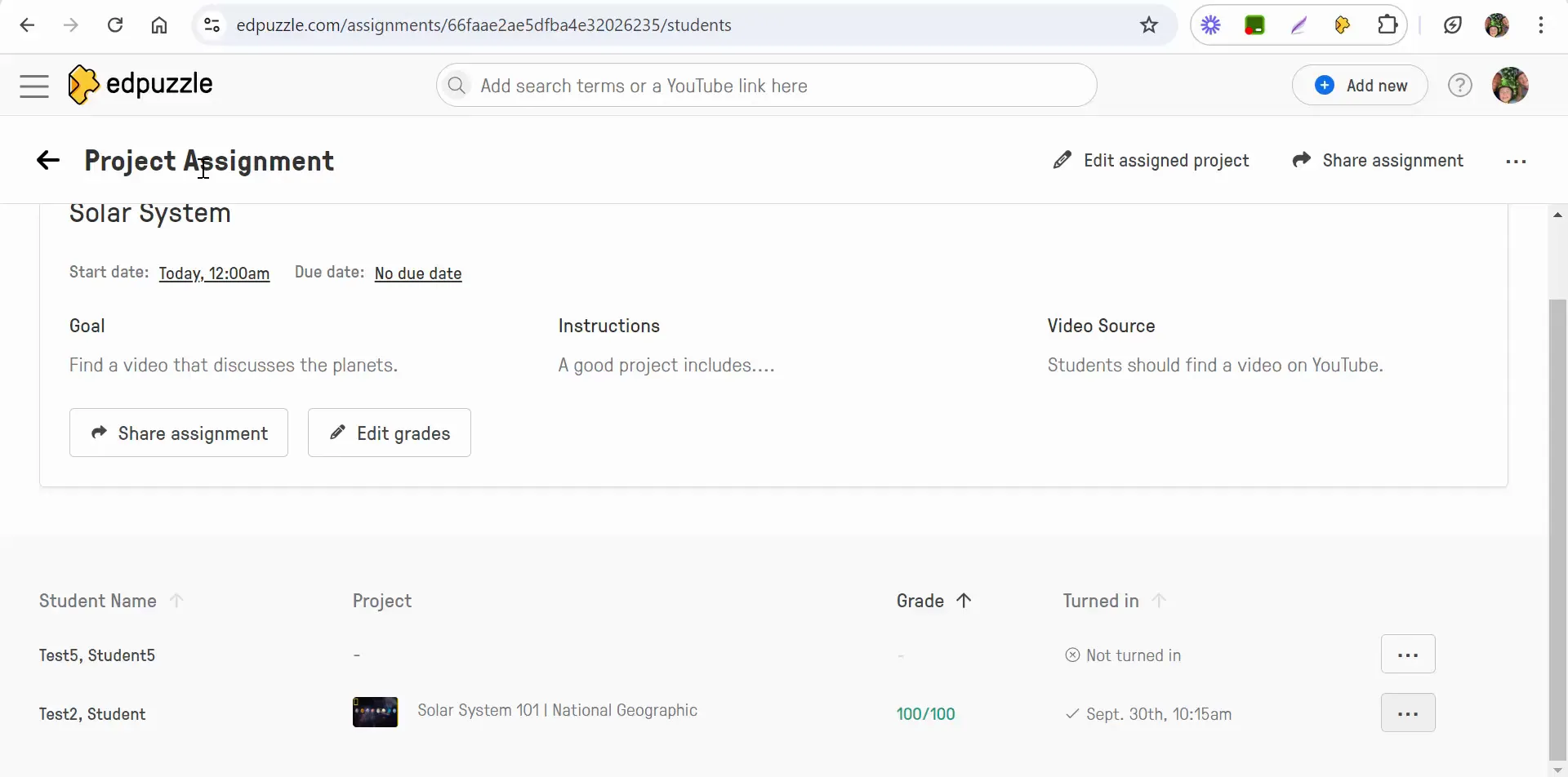
Step 4: Important Notes on Sharing
It’s essential to note that when you save a project from a student, it remains private to you. This means you cannot share it outside your class, ensuring the privacy of the student’s work. Furthermore, the project cannot be adjusted since it is a copy of a student’s original work.
Step 5: Assigning the Project to Your Class
After saving the project, you can now assign it to your specific class. This is a straightforward process, allowing you to send the project to your students quickly. By doing so, students can have access to their peer’s work, providing them with additional resources and learning opportunities.
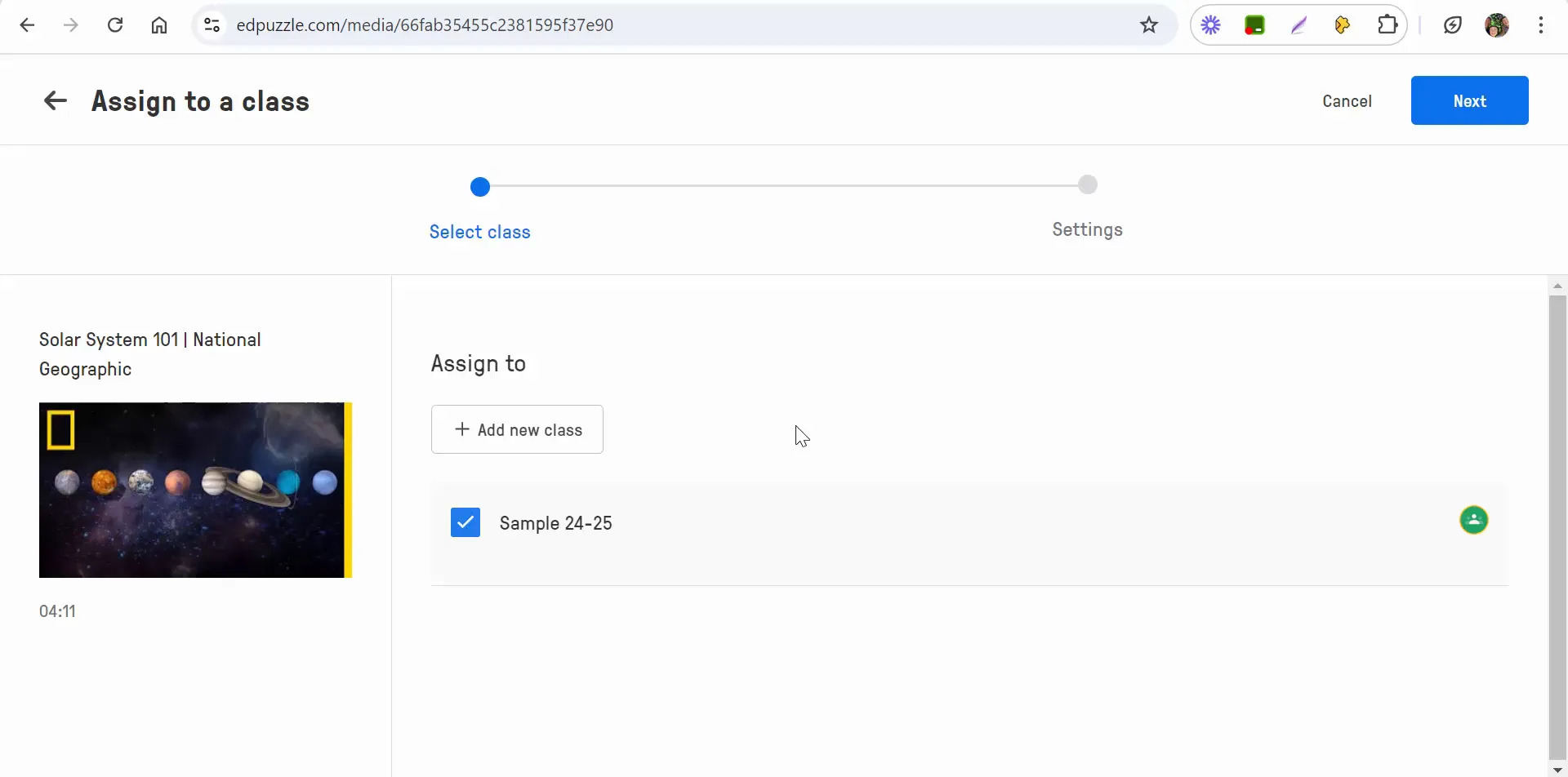
Benefits of Sharing Projects
Sharing student projects in Edpuzzle offers several benefits:
- Peer Learning: Students can learn from each other’s mistakes and successes, enhancing their understanding of the subject matter.
- Collaboration: Encourages a collaborative environment where students feel more connected to their peers.
- Feedback Opportunities: Instructors can provide feedback to both the student who created the project and those who view it, fostering a culture of constructive criticism.
Conclusion
In summary, sharing student projects using Edpuzzle is a simple yet effective way to enhance the learning experience in your classroom. By following the outlined steps, educators can facilitate peer learning and collaboration, ultimately enriching students' educational journeys. If you have any questions about using Edpuzzle or want to share your experiences, feel free to reach out!