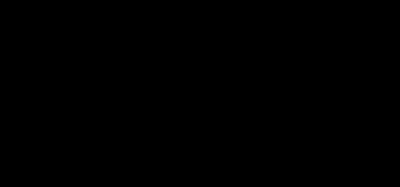No longer is a guide needed. You are presented with what a guide would see and allows you to have the screen narrated to you.
Embedded below is a GIF followed by a 55 second YouTube tutorial (audio is cut off once the app launches - that is a frustration with recording your screen on an iPhone/iPad). I have also included some photos as well.
Take care,
Brad