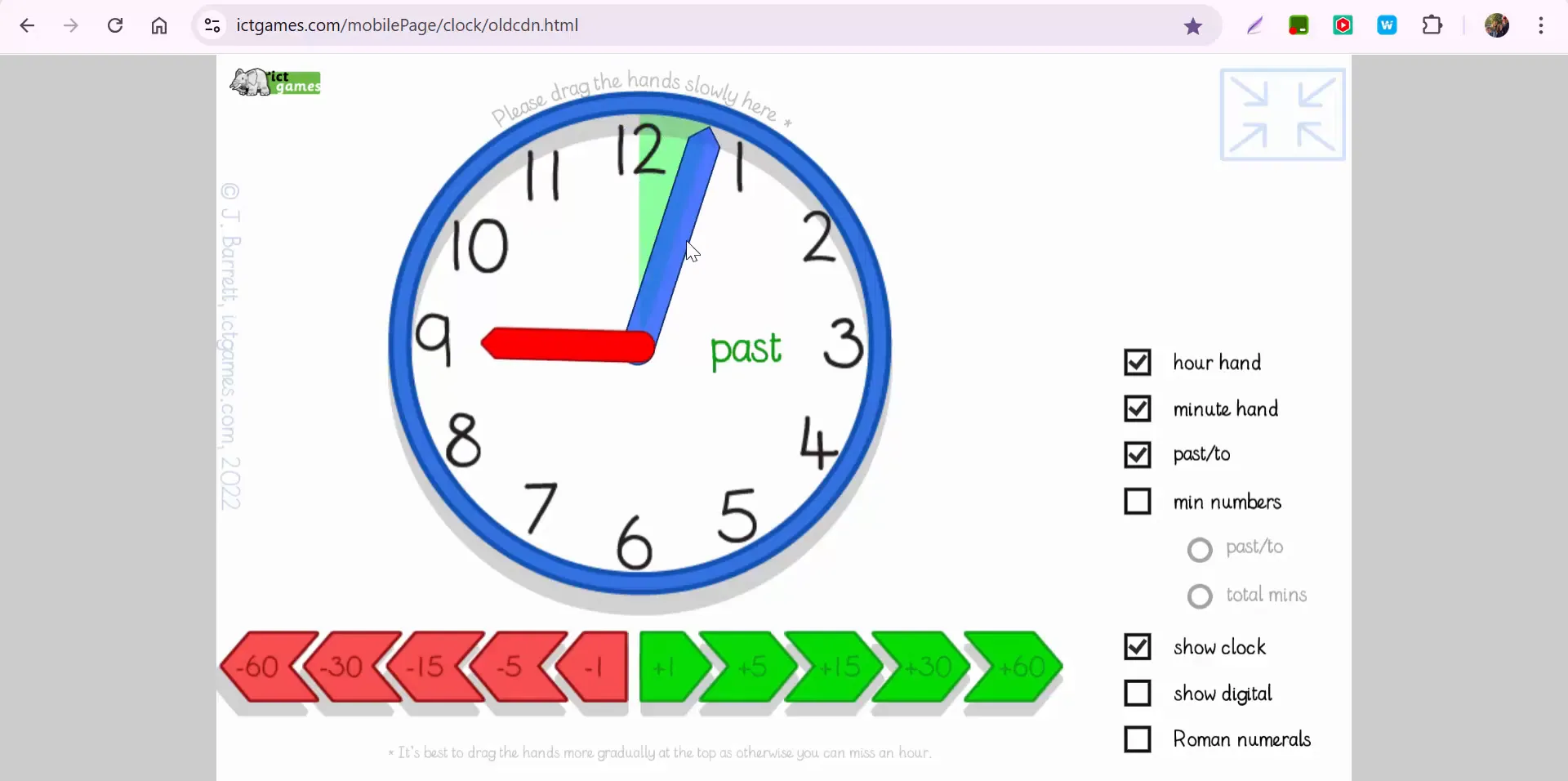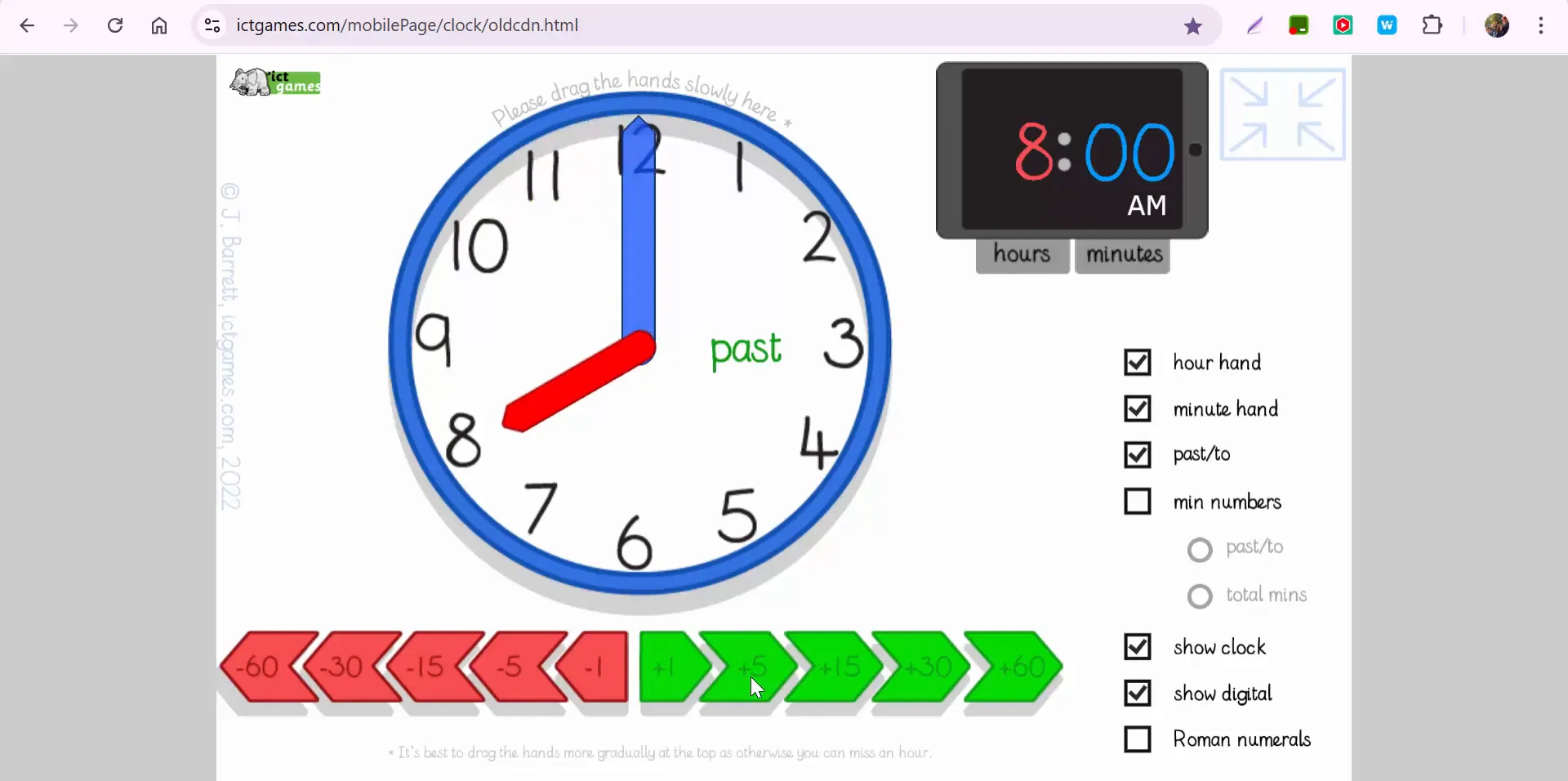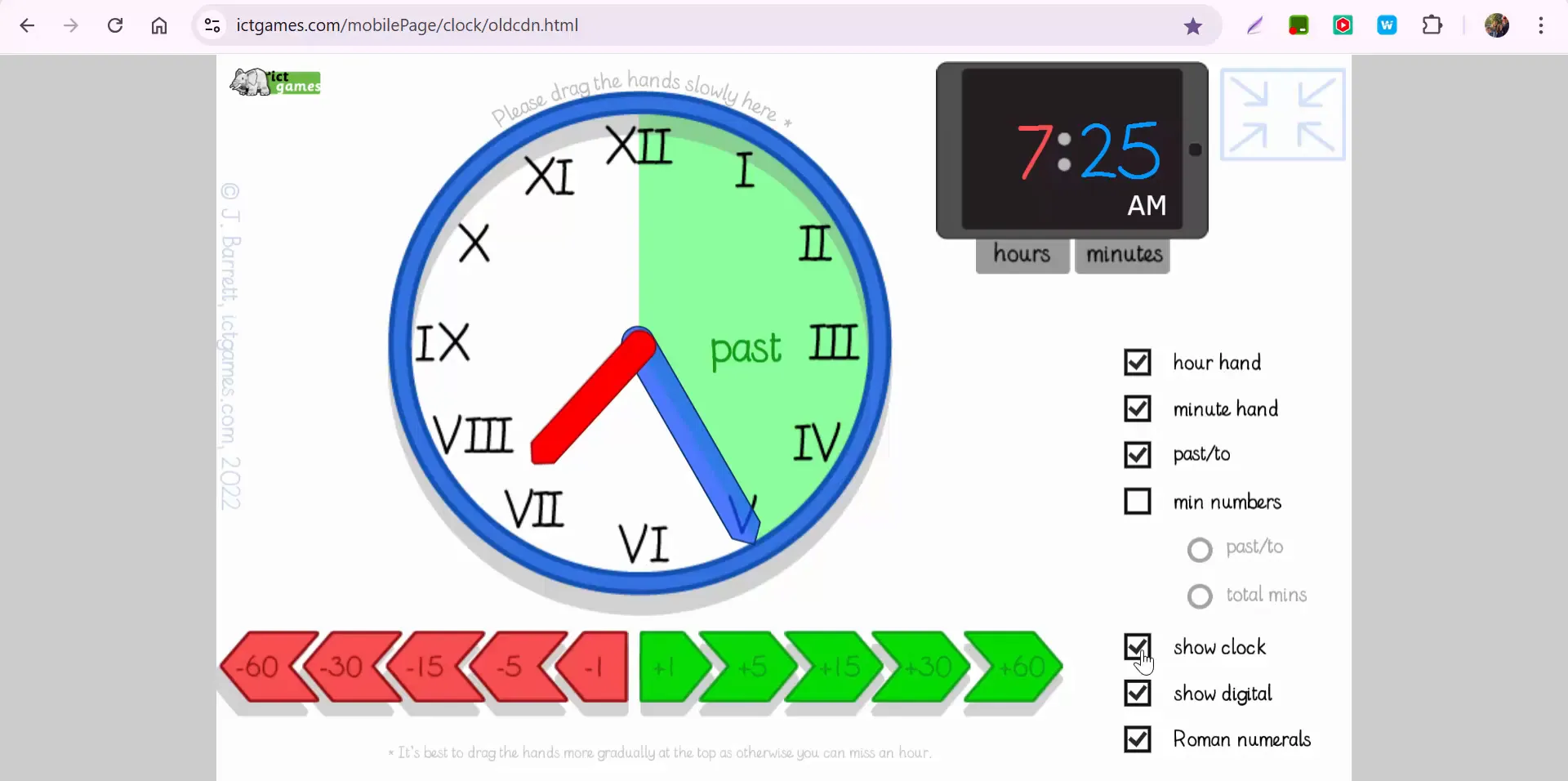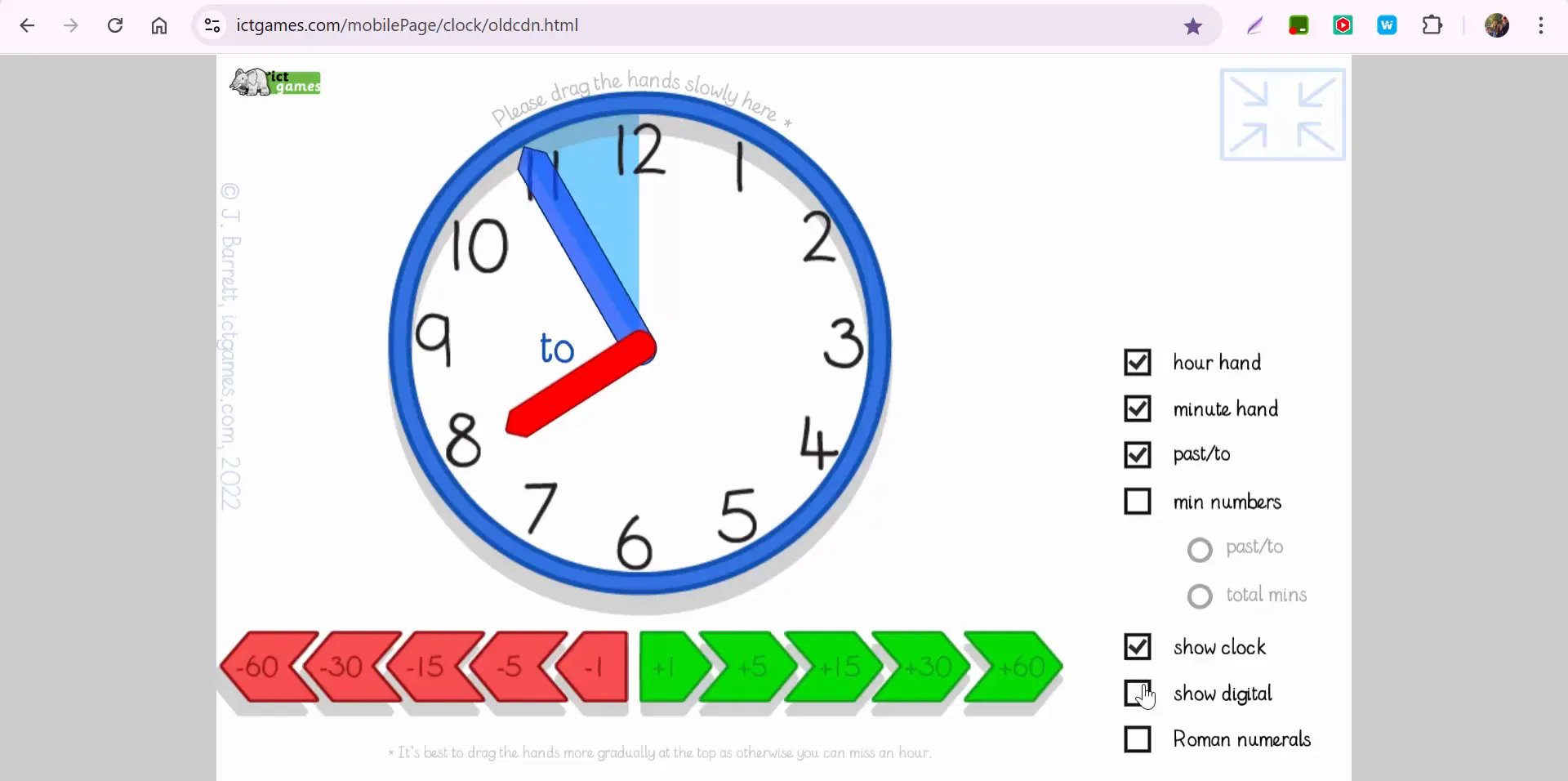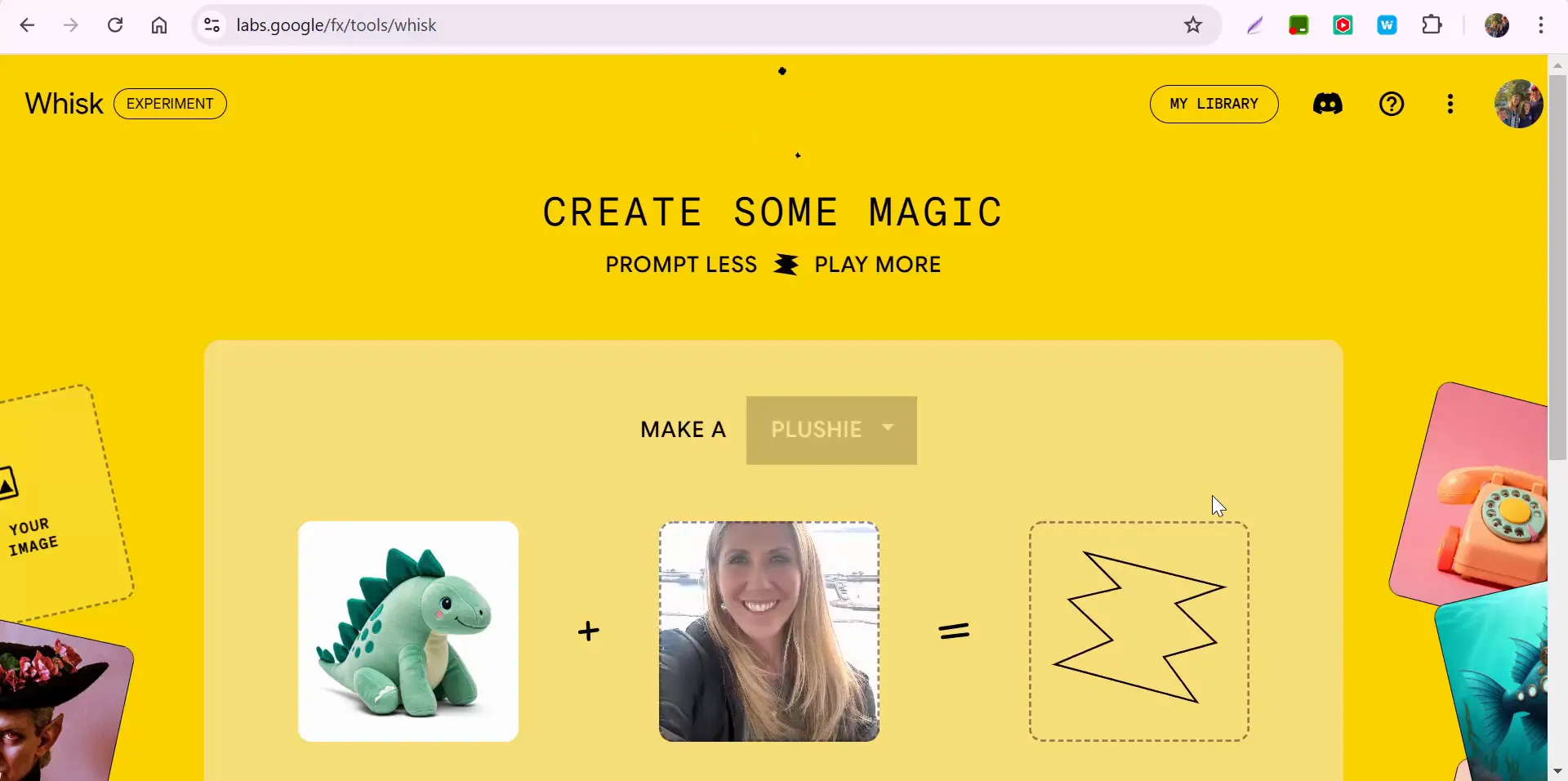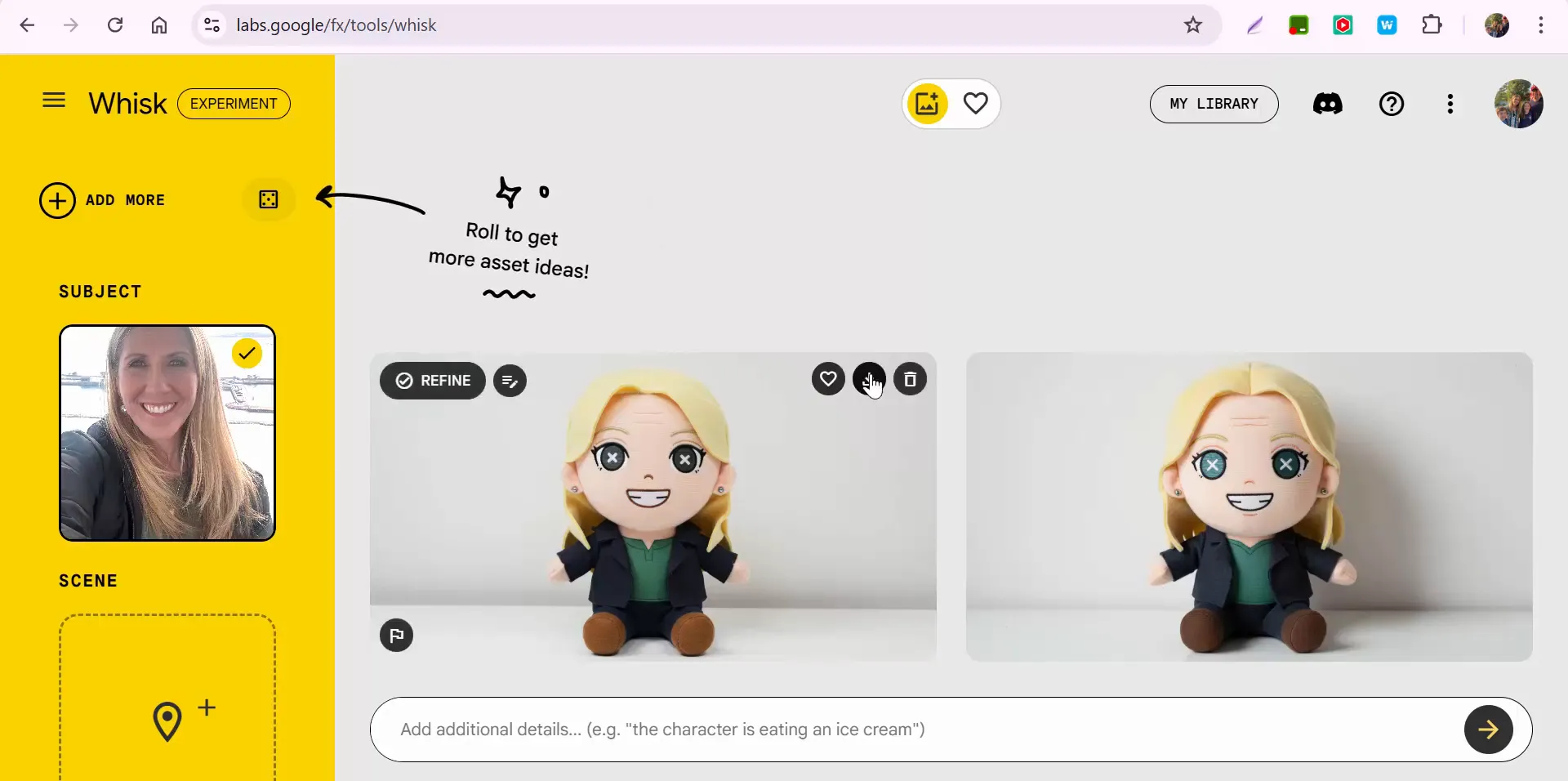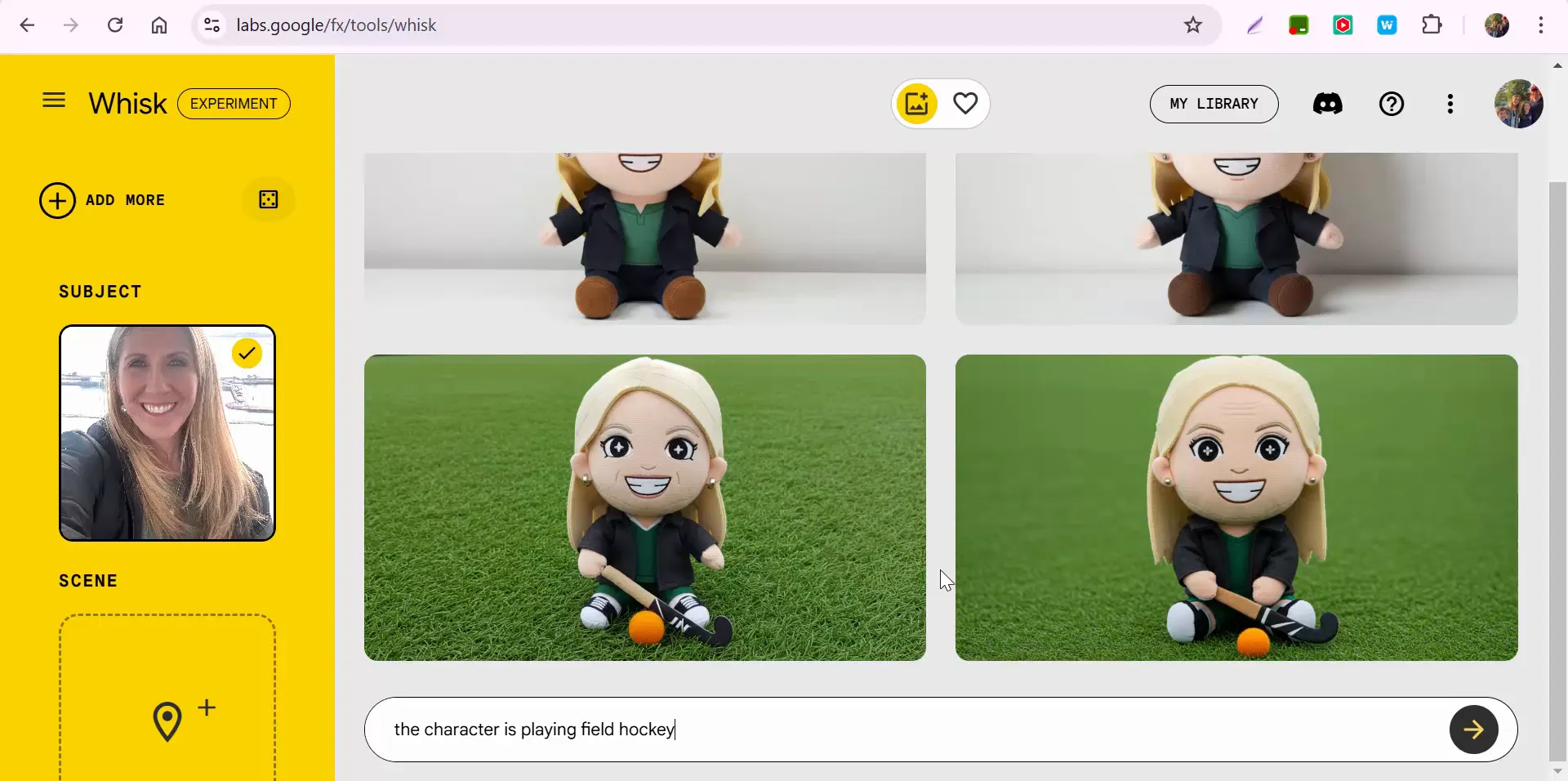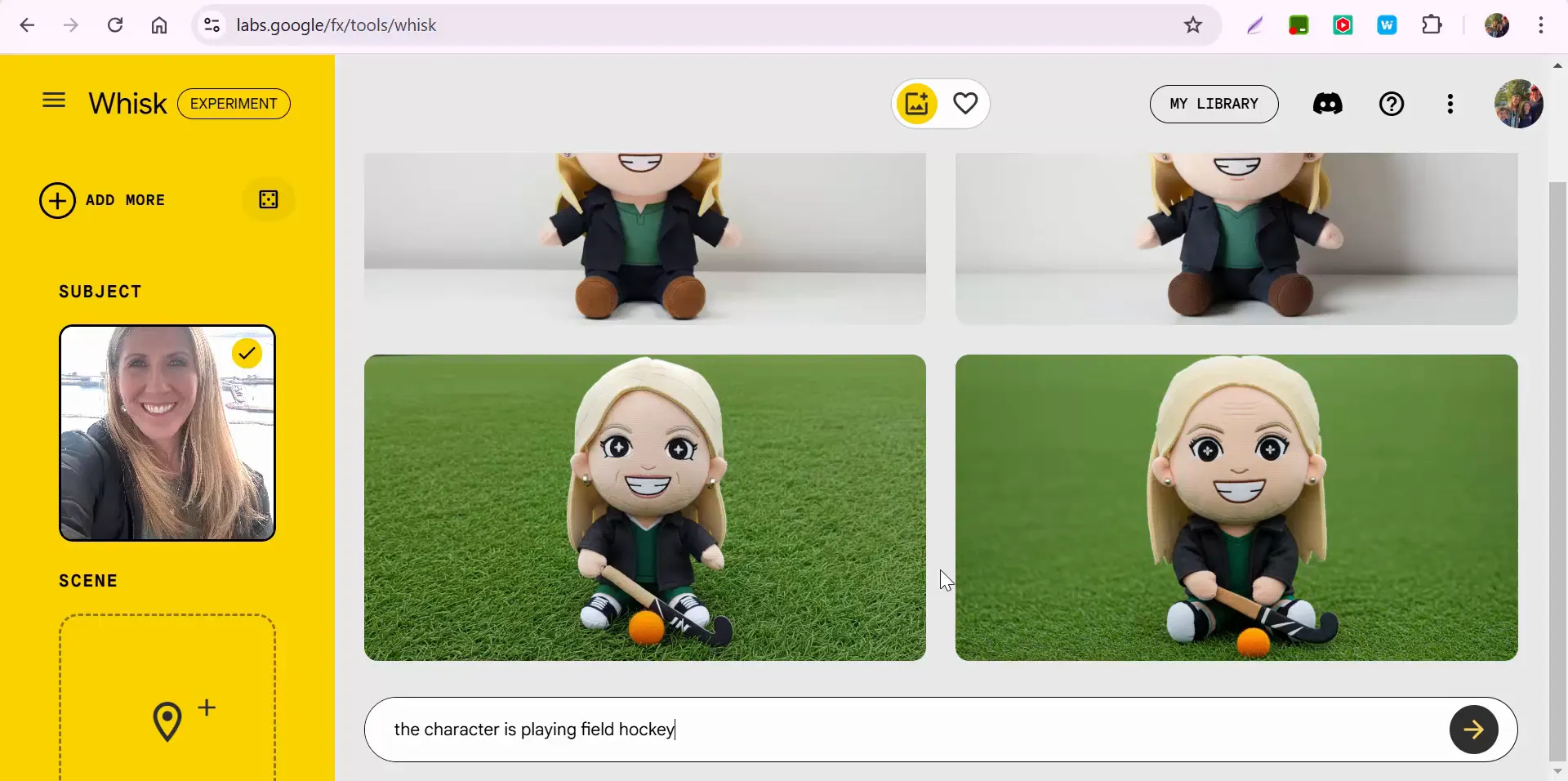🌍✨ Translate Your Google Slides Instantly with Canva! 🚀📖
As educators, we often need to translate our lesson materials to ensure accessibility for all students. Whether you're working with English Language Learners (ELLs) or providing multilingual resources, translating your Google Slides manually can be time-consuming. Luckily, Canva offers an incredibly easy way to translate your slides into almost any language!
In this guide, I'll walk you through a simple method to take any Google Slide deck and seamlessly translate it using Canva.
Why Use Canva for Translating Google Slides?
Canva isn't just a design tool—it’s a powerhouse for educators! If you have an educator account (which is free for teachers), you can access Canva's full suite of features, including the built-in Translate function. This allows you to convert your Google Slides into another language in just a few clicks, all while keeping the original formatting intact.
Step 1: Import Your Google Slides into Canva
- Sign in to Canva – If you don’t have a Canva for Education account, sign up for free.
- Go to “Projects” – On the left-hand side of the Canva homepage, click on Projects.
- Click “Add New” – Select Import from an App.
- Choose Google Drive – If you haven’t connected your Google account, Canva will prompt you to grant access.
- Select Your Slide Deck – Find your Google Slides presentation, click on it, and upload it into Canva.
Step 2: Use Canva’s Translate Tool
- Open Your Imported Slides – Once your slide deck is uploaded into Canva, open it like any other Canva project.
- Go to “Apps” – On the left-hand toolbar, hover over Apps, then scroll down to Translate.
- Select a Language – Choose the language you want to translate your slides into (e.g., Spanish, French, or any other available option).
- Choose What to Translate
- Entire Slide Deck – Translate all slides in one go.
- Selected Text Only – If you only want to translate certain parts, you can specify which text boxes to convert.
- Adjust Translation Settings
- If you duplicate pages, you’ll get both English and translated versions side by side.
- If you turn off duplication, the entire deck will be fully translated into the new language.
- Click “Translate” – Watch as Canva works its magic, converting your entire slide deck!
Step 3: Export and Share
Once your slides are translated, you have two options:
- Download & Upload to Google Drive – Click Share > Download > Save as PowerPoint (.pptx), then upload it back to Google Slides.
- Share Directly from Canva – Simply copy the Canva view-only link and share it with students and colleagues.
Why This Matters for Educators
Using Canva’s translation tool saves hours of manual work while maintaining your slide deck’s original design. This is especially useful for:
✅ Supporting ELL students with translated lesson materials
✅ Collaborating with multilingual educators
✅ Providing accessible content for families who speak other languages
With this easy trick, you can bridge language gaps and make learning more inclusive—all in just a few clicks!