Edpuzzle has become an essential tool for educators looking to enhance their teaching methods through interactive video content. In this blog, we will explore how to effectively find, edit, and assign videos on Edpuzzle, ensuring that your students receive the best possible learning experience.
Getting Started with Edpuzzle
Before you can assign a video to your class, you need to get familiar with the Edpuzzle interface. After creating your first class, the next step is to find a suitable video to assign. This process involves a few straightforward steps, which we will break down below.
Searching for the Right Video
To begin, you will need to search for a video that fits your lesson criteria. For this example, we’ll look for a video on the water cycle.
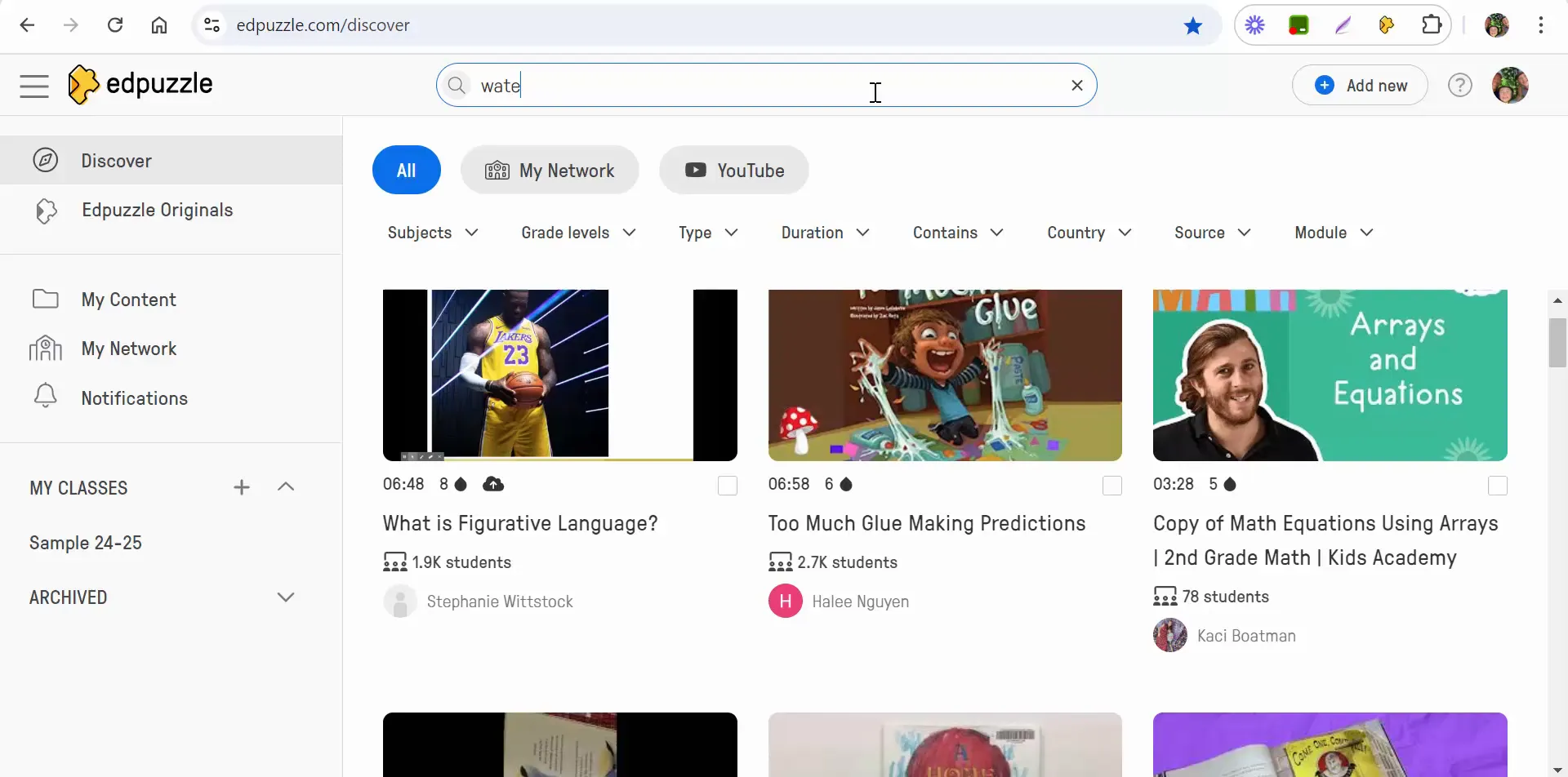
When you start typing “water cycle” into the search bar, you will notice that there are no default filters applied initially. To narrow down your results, you can select specific options for subjects and grade levels. For this instance, let’s choose fourth grade.
Narrowing Down Your Search
Edpuzzle allows users to filter search results based on various criteria, such as grade level and video length. You can select options like “5 minutes or less,” but remember that you cannot combine multiple time filters. The platform recommends videos that are roughly six minutes long for optimal engagement.
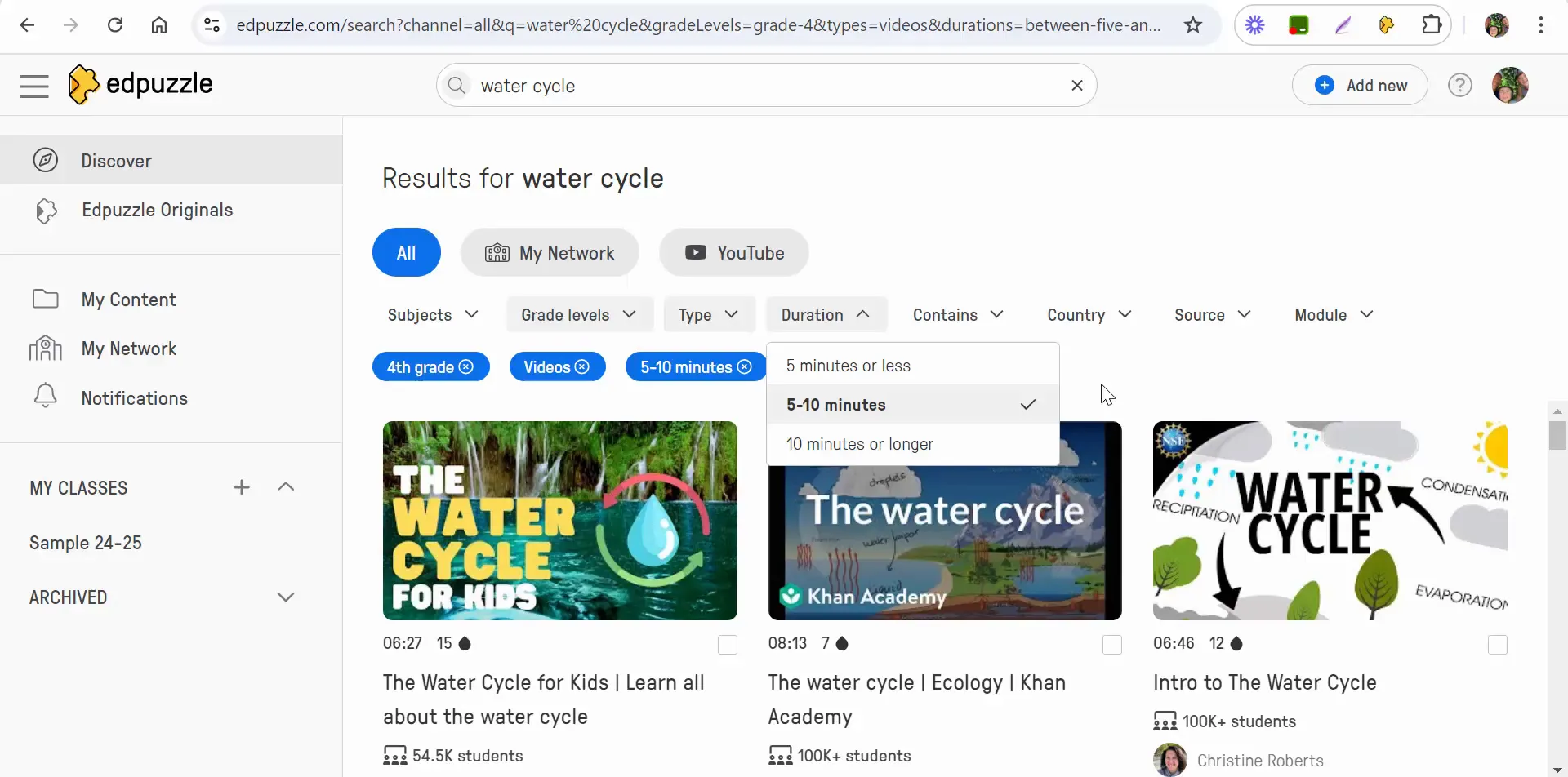
Once you have set your preferences, you can begin browsing the available videos. Look for content that matches your educational goals while also keeping your students’ attention.
Editing Your Selected Video
After finding a suitable video, the next step is to edit it to fit your teaching needs. Edpuzzle provides a variety of editing tools that allow you to customize the video before assigning it to your class.
Accessing the Editing Tools
To edit the video, simply select the edit button. This will open the editing interface where you can make changes to the video title, add questions, and include notes.
As you scroll through the video, you will see existing questions and the option to add new ones. You can edit the wording of the questions or create entirely new ones to ensure they align with your lesson objectives.
Creating Questions
Incorporating questions into your video is crucial for maintaining student engagement and assessing understanding. You can choose to add multiple-choice questions or open-ended questions, depending on your preference.
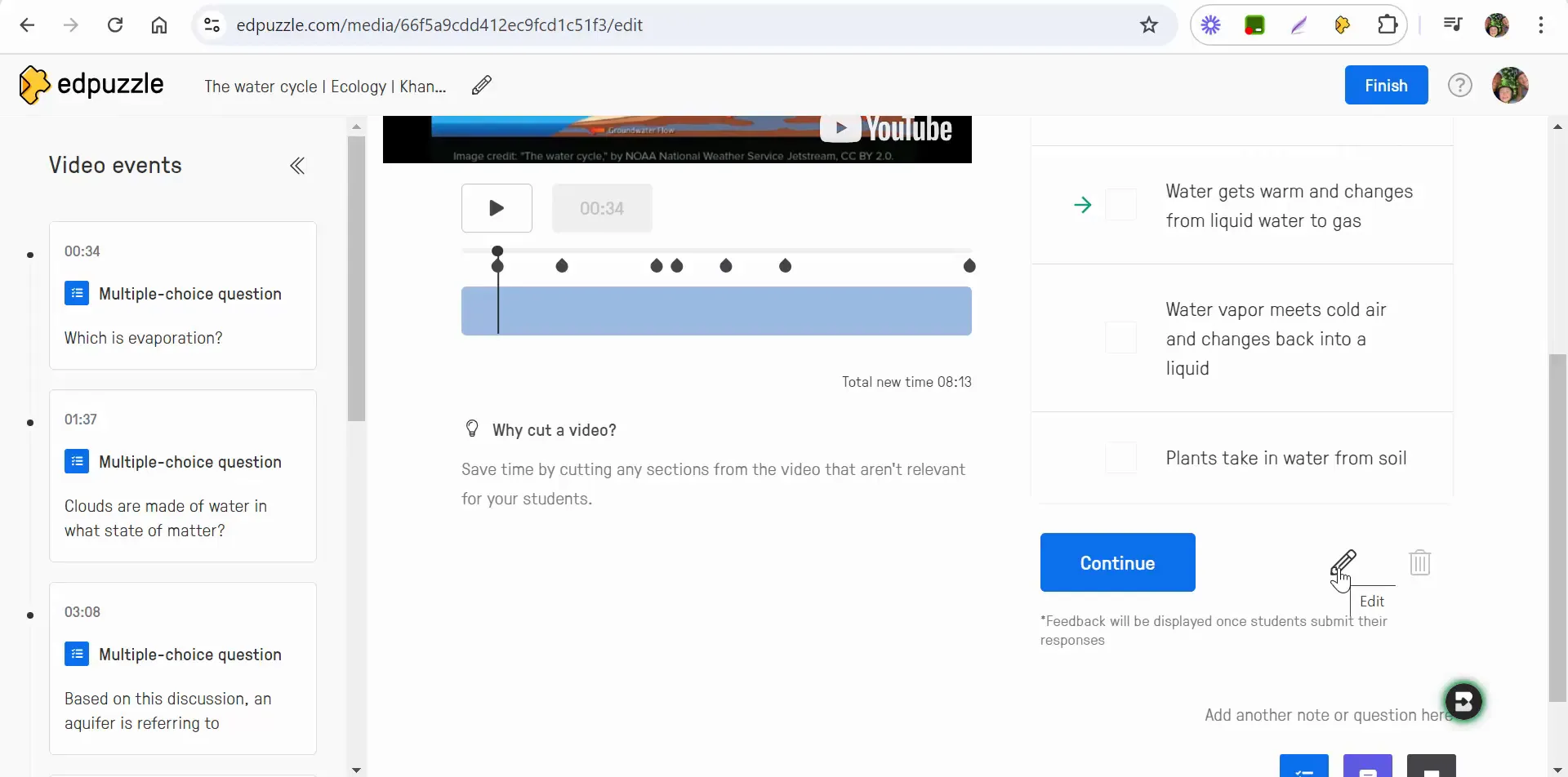
When editing a specific question, you can listen to the video segment to ensure that your question is relevant and timed appropriately. After making any necessary changes, be sure to save your edits.
Assigning the Video to Your Class
Once your video is edited and ready to go, it’s time to assign it to your class. This process is simple and allows you to set parameters for how students will interact with the video.
Assigning the Video
To assign the video, select the “Assign” button and choose the appropriate class. You’ll then be prompted to set a start date and a due date for the assignment. If you prefer, you can leave it as “no due date” for flexibility.
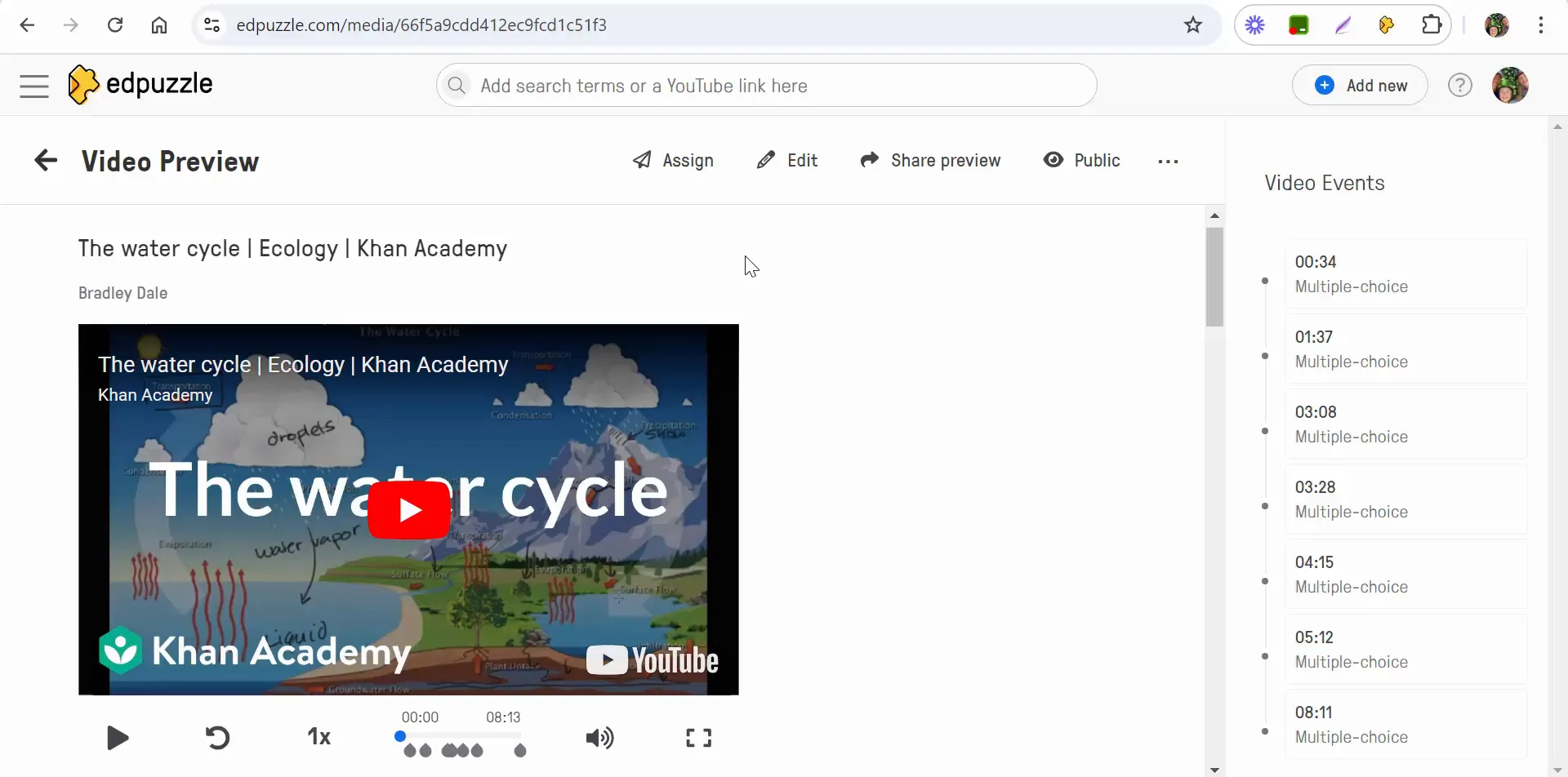
One important feature to consider is the option to prevent students from skipping ahead in the video. This can be beneficial for ensuring they engage fully with the content.
Setting Assignment Parameters
Decide how many times students can attempt the assignment. If it’s a quiz, you might want to limit it to one attempt. Alternatively, if it’s a learning tool, you might allow multiple attempts for mastery.
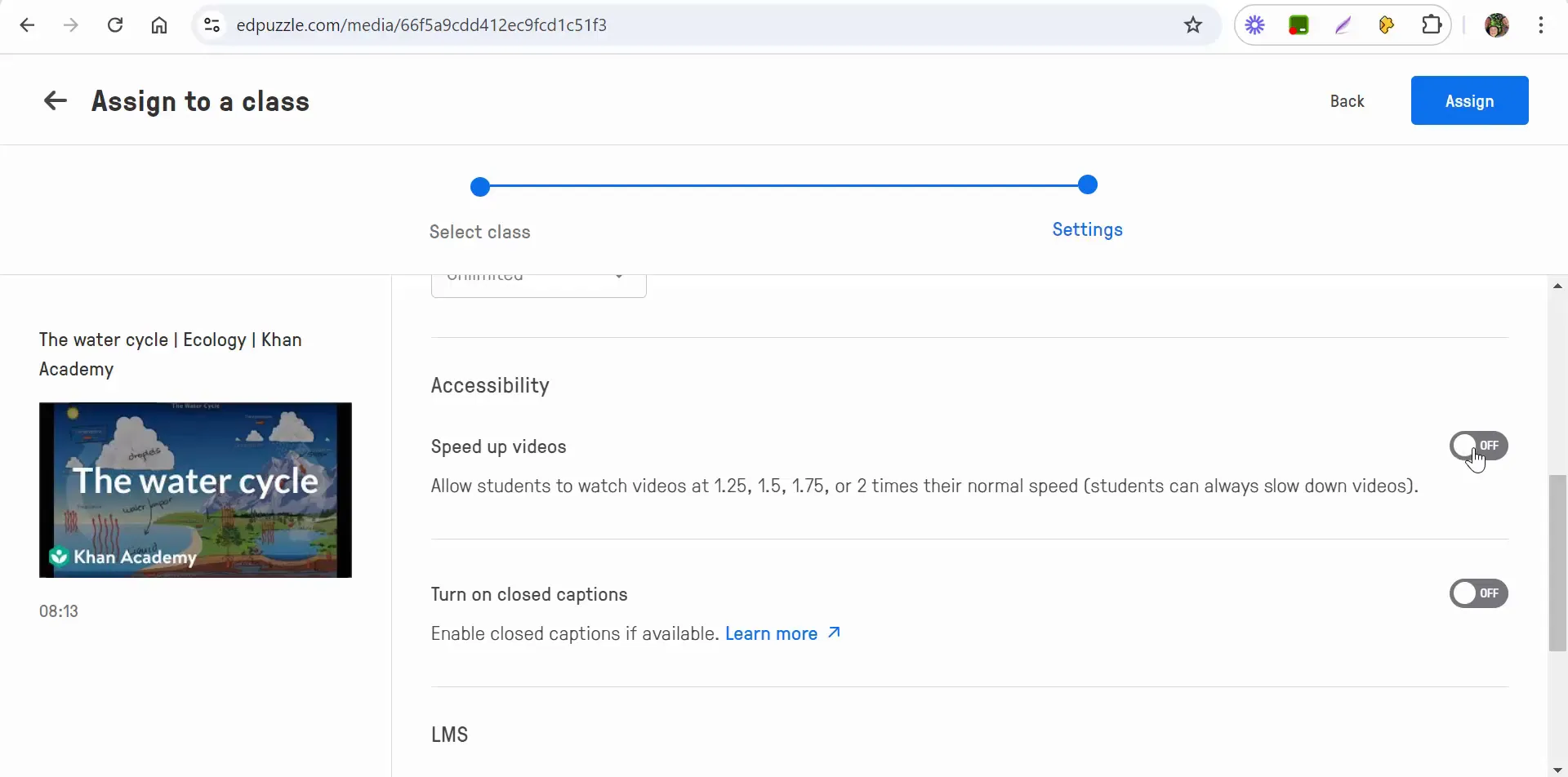
Additionally, you can enable closed captions if they are available, which can enhance understanding for some students.
Integrating with Google Classroom
Edpuzzle seamlessly integrates with Google Classroom, making it easy to share assignments with your students. Once you have assigned the video, you can post it directly to Google Classroom.
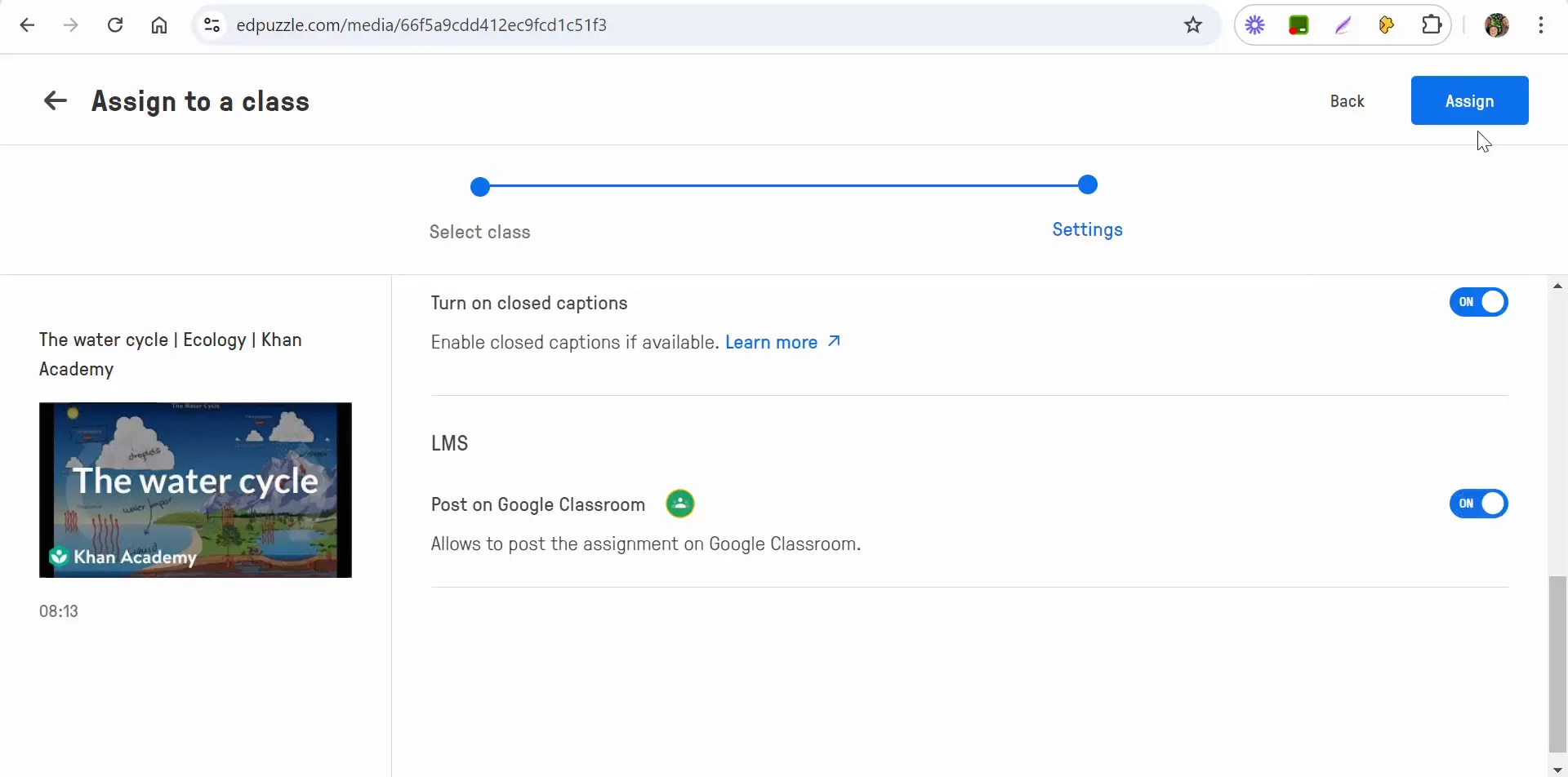
Students will see the assignment appear in their Google Classroom stream and can access it from their classwork section as well.
Monitoring Student Engagement
After posting the assignment, you can monitor student progress through Edpuzzle's analytics dashboard. This feature allows you to track how many students have watched the video and their performance on the embedded questions.
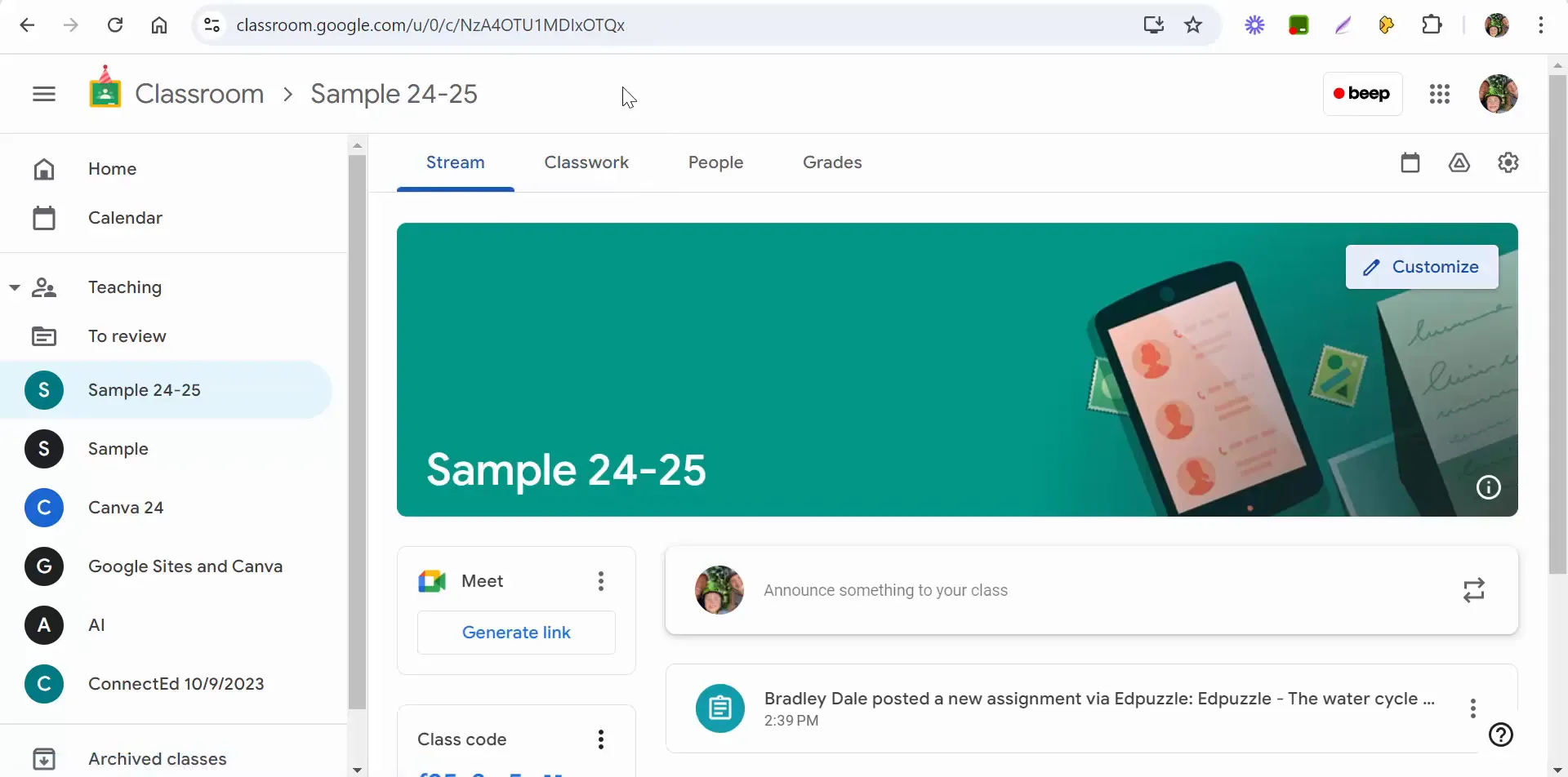
This data is valuable for understanding which concepts students grasped and which ones may need further review.
Conclusion
Using Edpuzzle to find, edit, and assign videos makes it easier to create engaging and interactive lessons for your students. By following the steps outlined in this guide, you can effectively integrate video content into your teaching strategy, enhancing student learning outcomes.
If you have any questions or need assistance, feel free to reach out. Happy teaching!

No comments:
Post a Comment